Το Sticky Notes, το οποίο παρουσιάστηκε για πρώτη φορά με τα Windows Vista, είναι ένα καταπληκτικό εργαλείο για να γράφετε γρήγορα ιδέες ή οτιδήποτε άλλο έρχεται στο μυαλό σας. Το εγγενές πρόγραμμα Sticky Notes Windows 10/8/7 δεν προσφέρει δυνατότητες διαθέσιμες σε ορισμένα προγράμματα τρίτων, αλλά είναι μια καλή λύση για να καταγράψετε γρήγορα έναν αριθμό επαφής, μια διεύθυνση ηλεκτρονικού ταχυδρομείου ή να γράψετε μια λίστα υποχρεώσεων.
Η διαγραφή μιας Sticky Notes στην επιφάνεια εργασίας είναι ευκολότερη από τη δημιουργία της! Απλά πρέπει να κάνετε κλικ στο κουμπί κλείσιμο (X) που βρίσκεται στην επάνω δεξιά γωνία μιας Σημείωσης. Με τις προεπιλεγμένες ρυθμίσεις, το Sticky Notes ζητά την επιβεβαίωση όταν κάνετε κλικ στο κουμπί κλεισίματος, αλλά αν έχετε απενεργοποιήσει τη λειτουργία, απλά θα διαγράψει τη σημείωση αντί να κλείσει όταν κάνετε κλικ στο κουμπί X.

Αν κατά λάθος διαγράψατε ένα Σημαντικό Σημείωμα στα Windows 7, Windows 8 ή Windows 10, εδώ μπορείτε να ανακτήσετε τη διαγραμμένη σημείωση χωρίς τη βοήθεια εργαλείων τρίτων κατασκευαστών.
Ανάκτηση σημειώσεων που έχουν διαγραφεί
Βήμα 1: Ανοίξτε το πλαίσιο εντολών Εκτέλεση πατώντας ταυτόχρονα τα πλήκτρα Windows και R.
Βήμα 2: Στο πλαίσιο Εκτέλεση, επικολλήστε την ακόλουθη διαδρομή και, στη συνέχεια, πατήστε το πλήκτρο Enter.
% AppData% \ Microsoft \ Sticky Notes \
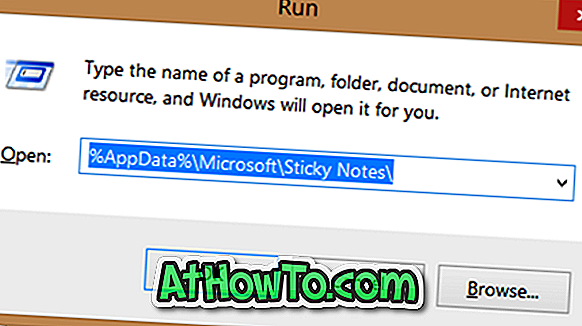
Βήμα 3: Κάτω από το φάκελο Sticky Notes, θα δείτε το αρχείο StickyNotes (.SNT). Εάν κάνετε διπλό κλικ στο αρχείο, δεν θα έχετε αποτελέσματα, επειδή τα Windows δεν συνδέουν την επέκταση .SNT με Sticky Notes ή οποιοδήποτε άλλο πρόγραμμα με προεπιλεγμένες ρυθμίσεις.
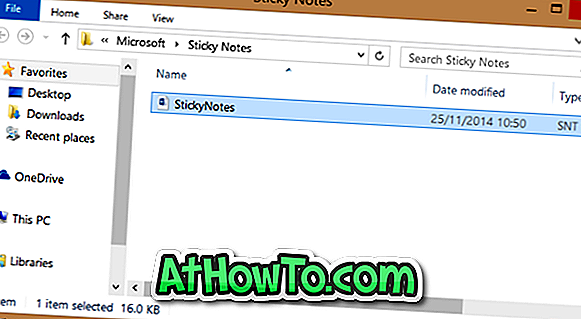
Τώρα, κάντε δεξί κλικ σε αυτό το αρχείο StickyNotes (.SNT) και στη συνέχεια ανοίξτε το με ένα καλό πρόγραμμα επεξεργασίας κειμένου. Για καλύτερα αποτελέσματα, σας συνιστούμε να ανοίξετε το αρχείο με το πρόγραμμα του Microsoft Office Word.
Μόλις το αρχείο ανοίξει στο Word, το πραγματικό περιεχόμενο της Σημείωσης θα εμφανιστεί προς το τέλος του εγγράφου.
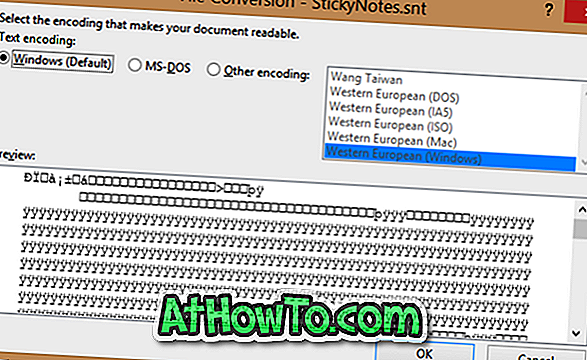
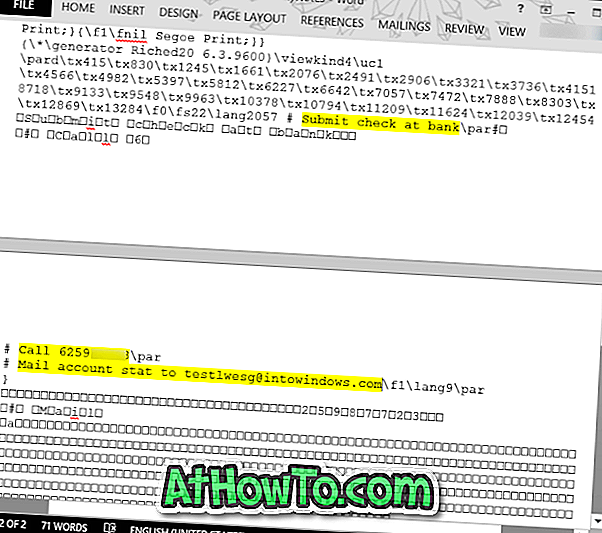
ΣΗΜΕΙΩΣΗ 1: Προσπαθήσαμε να ανοίξουμε το αρχείο με το Σημειωματάριο, αλλά δεν μπορέσαμε να εντοπίσουμε τις πραγματικές σημειώσεις. Το άνοιγμα του αρχείου με το Office Word είναι η καλύτερη λύση για την ανάκτηση του περιεχομένου. Εάν το Word δεν είναι εγκατεστημένο στον υπολογιστή σας, μπορείτε να δοκιμάσετε να ανοίξετε το αρχείο StickyNotes.SNT σε πρόγραμμα ισοδύναμο με το Office Word.
ΣΗΜΕΙΩΣΗ 2: Εάν το απαιτούμενο περιεχόμενο δεν υπάρχει, μπορείτε να προσπαθήσετε να επαναφέρετε το αρχείο σε προηγούμενη έκδοση, δοκιμάζοντας το δεξί κλικ στο StickyNotes.SNT και κάνοντας κλικ στην επιλογή Επαναφορά προηγούμενων εκδόσεων. Εάν δεν υπάρχουν διαθέσιμες προηγούμενες εκδόσεις του αρχείου, αυτό συμβαίνει επειδή η λειτουργία Ιστορικό αρχείων είναι απενεργοποιημένη.
Μπόνους: Ενεργοποιήστε την επιβεβαίωση διαγραφής για τις Sticky Notes
Εάν έχετε απενεργοποιήσει τη διαγραφή επιβεβαίωσης επιβεβαίωσης για Sticky Notes, σας συνιστούμε να ενεργοποιήσετε το ίδιο για να αποφύγετε να προχωρήσετε ξανά στα παραπάνω βήματα στο μέλλον. Ολοκληρώστε τα παρακάτω βήματα για να ενεργοποιήσετε το πλαίσιο επιβεβαίωσης διαγραφής για Sticky Notes.
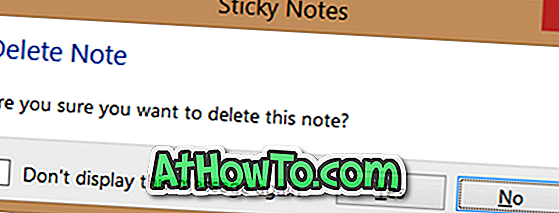
Βήμα 1: Ανοίξτε τον Επεξεργαστή Μητρώου (Registry Editor) συνδέοντας το Regedit στο μενού Έναρξη, στην Αρχική οθόνη ή στο πλαίσιο Εκτέλεση και στη συνέχεια πατώντας το πλήκτρο Enter.
Βήμα 2: Πλοηγηθείτε στο ακόλουθο πλήκτρο:
HKEY_CURRENT_USER \ Λογισμικό \ Microsoft \ Windows \ CurrentVersion \ Applets \ StickyNotes
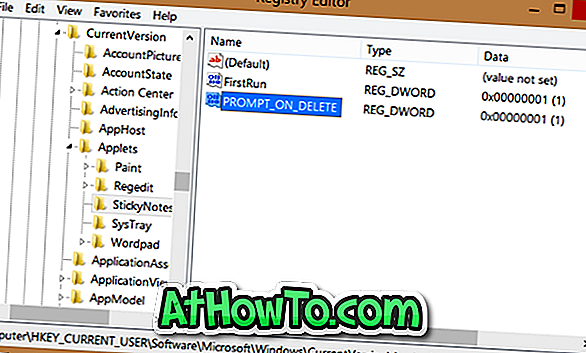
Βήμα 3: Στη δεξιά πλευρά, κάντε διπλό κλικ στην τιμή PROMPT_ON_Delete και αλλάξτε την τιμή από 0 σε 1 (μία) για να ενεργοποιήσετε την επιβεβαίωση διαγραφής. Από εδώ και στο εξής, κάθε φορά που κάνετε κλικ στο κουμπί Χ σε μια σημείωση, θα εμφανιστεί στην οθόνη η ένδειξη 'Διαγραφή σημείωσης: Σίγουρα θέλετε να διαγράψετε αυτό το σημείωμα' με κουμπιά Ναι και Όχι.
Καλή τύχη!
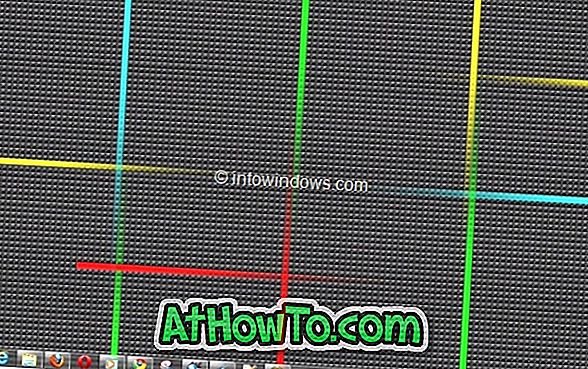
![Πώς να δημιουργήσετε μια συντόμευση επιφάνειας εργασίας για οποιαδήποτε εφαρμογή στα Windows 8 [Πρέπει να διαβάσετε]](https://athowto.com/img/freeware/498/how-create-desktop-shortcut.jpg)












