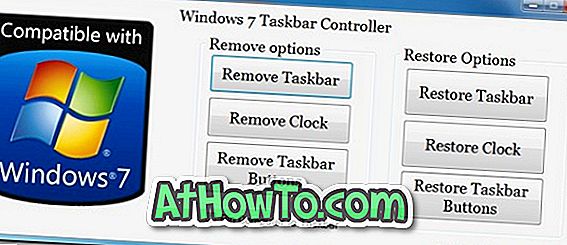Όπως και σε προηγούμενες εκδόσεις των Windows, το όνομα του τοπικού λογαριασμού ή του Microsoft σας εμφανίζεται στην οθόνη σύνδεσης και στην επάνω αριστερή πλευρά του μενού Έναρξη στα Windows 10. Εάν δεν είστε ικανοποιημένοι με τον τρόπο εμφάνισης του ονόματος σας στην οθόνη "Έναρξη" ή "Σύνδεση", μπορείτε εύκολα να επεξεργαστείτε το εμφανιζόμενο όνομα του λογαριασμού σας Microsoft ή του τοπικού λογαριασμού χρήστη στα Windows 10.
Σε αυτόν τον οδηγό, θα δούμε πώς να αλλάξετε το όνομα του τοπικού λογαριασμού χρήστη καθώς και το όνομα λογαριασμού της Microsoft στα Windows 10.
Μέθοδος 1 - μετονομασία λογαριασμού Microsoft
Μέθοδος 2 - μετονομασία λογαριασμού τοπικού χρήστη
Μέθοδος 1 από 2
Αλλάξτε το όνομα λογαριασμού σας Microsoft στα Windows 10
ΣΗΜΕΙΩΣΗ: Για να μετονομάσετε το λογαριασμό σας Microsoft, ο υπολογιστής σας πρέπει να είναι συνδεδεμένος στο διαδίκτυο.
ΣΗΜΑΝΤΙΚΟ: Αυτή η μέθοδος δεν θα μετονομάσει τη διεύθυνση ηλεκτρονικού ταχυδρομείου του λογαριασμού σας Microsoft και θα αλλάξει μόνο το εμφανιζόμενο όνομα που εμφανίζεται στο μενού Έναρξη καθώς και στην οθόνη σύνδεσης.
Βήμα 1: Άνοιγμα της εφαρμογής " Ρυθμίσεις " ακολουθώντας τις οδηγίες που περιγράφονται στον τρόπο ανοίγματος της εφαρμογής "Ρυθμίσεις" στον οδηγό των Windows 10.

Βήμα 2: Μόλις ξεκινήσει η εφαρμογή Ρυθμίσεις, κάντε κλικ στο εικονίδιο Λογαριασμοί .

Βήμα 3: Κάντε κλικ στο E-mail και τους λογαριασμούς σας .
Βήμα 4: Τώρα, κάντε κλικ στο σύνδεσμο Διαχειριστείτε το λογαριασμό μου Microsoft . Αυτό θα ανοίξει έναν νέο σύνδεσμο στο προεπιλεγμένο πρόγραμμα περιήγησης. Εάν σας ζητηθεί να εισαγάγετε τον κωδικό πρόσβασης, πληκτρολογήστε τον ίδιο για το λογαριασμό σας της Microsoft και, στη συνέχεια, κάντε κλικ στην επιλογή Σύνδεση.

Βήμα 5: Όταν δείτε την επόμενη σελίδα, στην αριστερή πλευρά, κάντε κλικ στο σύνδεσμο με τίτλο Επεξεργασία ονόματος που εμφανίζεται ακριβώς κάτω από το εμφανιζόμενο όνομα λογαριασμού της Microsoft.

Βήμα 6: Τέλος, θα δείτε την επόμενη σελίδα όπου μπορείτε να αλλάξετε το εμφανιζόμενο όνομα λογαριασμού σας στο Microsoft. Όταν τελειώσετε, κάντε κλικ στο κουμπί Αποθήκευση για να αποθηκεύσετε το νέο όνομα. Αυτό είναι!

Μέθοδος 2 από 2
Μετονομάστε το τοπικό όνομα λογαριασμού χρήστη στα Windows 10
Βήμα 1: Ανοίξτε τον Πίνακα Ελέγχου είτε πληκτρολογώντας τον Πίνακα Ελέγχου στο πλαίσιο αναζήτησης μενού Έναρξη είτε κάνοντας δεξί κλικ στο κουμπί Έναρξη και στη συνέχεια κάνοντας κλικ στην επιλογή Πίνακας Ελέγχου.

Βήμα 2: Αλλαγή της προβολής του Πίνακα Ελέγχου έως τα μικρά εικονίδια . Κάντε κλικ στην επιλογή Λογαριασμοί χρηστών .

Βήμα 3: Κάντε κλικ στην επιλογή Διαχείριση άλλου λογαριασμού για να δείτε όλους τους τοπικούς καθώς και τους λογαριασμούς της Microsoft στον υπολογιστή. Κάντε κλικ στον τοπικό λογαριασμό χρήστη που θέλετε να μετονομάσετε.


Βήμα 4: Κάνοντας κλικ στο λογαριασμό θα ανοίξει αυτό το παράθυρο. Κάντε κλικ στην επιλογή Αλλαγή του συνδέσμου ονόματος λογαριασμού και, στη συνέχεια, πληκτρολογήστε ένα νέο όνομα λογαριασμού πριν κάνετε κλικ στο κουμπί Αλλαγή ονόματος . Αυτό είναι!


Πώς να εγκαταστήσετε και να χρησιμοποιήσετε τα Windows 10 χωρίς οδηγό λογαριασμού της Microsoft ίσως σας ενδιαφέρει επίσης.