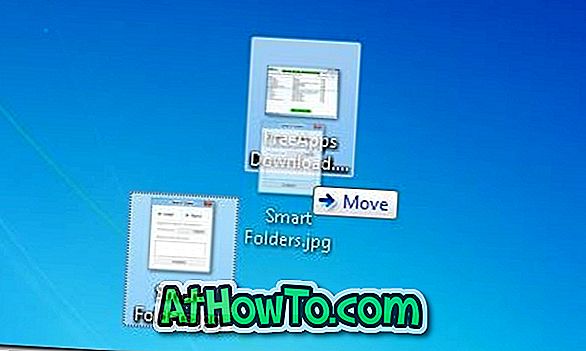Στα Windows XP και παλαιότερες εκδόσεις, η λήψη στιγμιότυπων οθόνης σε έναν υπολογιστή δεν ήταν ακριβώς εύκολη. Οι χρήστες χρειάστηκαν να πατήσουν την οθόνη "Εκτύπωση" για να καταγράψουν την πλήρη οθόνη ή το πλήκτρο Alt + Print για να κουμπώσουν το τρέχον ενεργό παράθυρο και στη συνέχεια να το επικολλήσουν στη μητρική εφαρμογή Paint.
Με τα Windows Vista, η Microsoft εισήγαγε ένα δωρεάν εργαλείο συλλογής οθόνης που ονομάζεται Snipping Tool και το εργαλείο ενημερώθηκε στα Windows 10 για να υποστηρίξει τη χρονική καταγραφή. Το εργαλείο αποκοπής στα Windows 10 παίρνει το χαρακτηριστικό καθυστέρησης που καθιστά δυνατή την αυτόματη λήψη του κουμπιού μετά από 1, 2, 3, 4 ή 5 δευτερόλεπτα. Αφού ξεκινήσετε το εργαλείο, απλά πρέπει να κάνετε κλικ στο κουμπί Καθυστέρηση και να επιλέξετε τον χρόνο που πρέπει να περιμένει το εργαλείο αποκοπής πριν από την καταγραφή της οθόνης.

Παρόλο που πολλοί χρήστες προτιμούν να χρησιμοποιούν εργαλεία συλλογής οθόνης τρίτου μέρους, όπως το Greenshot, το εργαλείο αποκοπής είναι αρκετά καλό για να καταγράφει τις βασικές λειτουργίες λήψης οθόνης και λειτουργεί εξαιρετικά για περιστασιακούς συλλέκτες οθόνης.
Εάν χρησιμοποιείτε συχνά το εργαλείο αποκοπής, ακολουθούν ορισμένες χρήσιμες συμβουλές και κόλπα για να αξιοποιήσετε στο έπακρο αυτό.
Εργαλείο αποκοπής καρφίτσας στη γραμμή εργασιών
Εάν σας αρέσει να κάνετε τα πράγματα χρησιμοποιώντας συντομεύσεις πληκτρολογίου, τότε εξετάστε το ενδεχόμενο να καρφιτσώσετε το εργαλείο αποκοπής στη γραμμή εργασιών, ώστε να μπορείτε να έχετε γρήγορη πρόσβαση από το ποντίκι καθώς και από τη συντόμευση πληκτρολογίου. Κάντε δεξί κλικ στο εργαλείο αποκοπής στο μενού "Έναρξη" (αναζήτηση εάν δεν μπορείτε να το βρείτε) και, στη συνέχεια, κάντε κλικ στην επιλογή Ακίδα στην γραμμή εργασιών.

Στους υπολογιστές μου, πλένω πάντα το εργαλείο αποκοπής αμέσως μετά το κουμπί "Έναρξη", ώστε να μπορώ να αποκτήσω πρόσβαση σε αυτό χρησιμοποιώντας το Windows + 1 hotkey.
9 συντομεύσεις πληκτρολογίου για το εργαλείο αποκοπής
Υπάρχουν εννέα πολύ χρήσιμες συντομεύσεις πληκτρολογίου για το Snipping Tool στα Windows 10. Ανατρέξτε στις 9 συντομεύσεις πληκτρολογίου του εργαλείου αποκοπής στο Windows 10 για να μάθετε όλες τις συντομεύσεις πληκτρολογίου.
Δημιουργήστε μια ειδική συντόμευση πληκτρολογίου
Πολλοί από εσάς ίσως προτιμούν να διατηρείτε την γραμμή εργασιών σας καθαρή και ίσως να μην σας αρέσει η ιδέα της προσάρτησης εργαλείου αποκοπής στη γραμμή εργασιών. Σε αυτή την περίπτωση, μπορείτε να δημιουργήσετε ένα αποκλειστικό πλήκτρο πρόσβασης για να ξεκινήσετε το εργαλείο αποκοπής.
Για να δημιουργήσετε τη συντόμευση του εργαλείου Snipping Tool:
Βήμα 1: Αρχικά, δημιουργήστε μια συντόμευση του εργαλείου αποκοπής στην επιφάνεια εργασίας. Αυτό μπορεί να γίνει με σύρσιμο ή απόθεση εργαλείου αποκοπής από το μενού Έναρξη στην επιφάνεια εργασίας.

Στο μενού Έναρξη των Windows 10, μεταβείτε στην επιλογή Όλες οι εφαρμογές> Αξεσουάρ Windows για να βρείτε το εργαλείο αποκοπής. Ή απλώς χρησιμοποιήστε την αναζήτηση για να την βρείτε γρήγορα.
Βήμα 2: Κάντε δεξί κλικ στη συντόμευση του εργαλείου αποκοπής στην επιφάνεια εργασίας, κάντε κλικ στην εντολή Ιδιότητες.

Βήμα 3: Στην καρτέλα Συντόμευση, κάντε κλικ στο πεδίο δίπλα στο πλήκτρο Συντόμευση και, στη συνέχεια, πατήστε το πλήκτρο "S" για να εκχωρήσετε Ctrl + Alt + S ή πατήστε το πλήκτρο "P" για να αντιστοιχίσετε το Ctrl + Alt + P για το εργαλείο αποκοπής.

Μην ξεχάσετε να κάνετε κλικ στο κουμπί Εφαρμογή. Από τώρα και στο εξής, μπορείτε να χρησιμοποιήσετε το νέο πλήκτρο πρόσβασης για να ξεκινήσετε το εργαλείο αποκοπής.
Χρησιμοποιήστε το εργαλείο αποκοπής για να καταγράψετε τα μενού
Ένα από τα συνηθισμένα παράπονα σχετικά με το Snipping Tool είναι ότι δεν μπορεί να χρησιμοποιηθεί για την καταγραφή μενού. Η αλήθεια είναι ότι το εργαλείο Snipping Tool σας επιτρέπει να καταγράφετε μενού (από την εποχή του στο Vista) και άλλα αναδυόμενα παράθυρα, αλλά η διαδικασία δεν είναι πολύ απλή.

Ακολουθεί ο τρόπος λήψης ενός μενού:
Βήμα 1: Πριν ανοίξετε το μενού ή το αναδυόμενο παράθυρο που θέλετε να καταγράψετε, ξεκινήστε το εργαλείο αποκοπής.
Βήμα 2: Κάντε κλικ στο κουμπί Νέο ή πατήστε Ctrl + N για να ξεκινήσετε μια νέα παρουσία.
Βήμα 3: Πατήστε το πλήκτρο Esc στο πληκτρολόγιο τώρα. Μην κλείνετε ακόμα το εργαλείο αποκοπής.
Βήμα 4: Ανοίξτε το μενού ή το αναδυόμενο παράθυρο που θέλετε να καταγράψετε.
Βήμα 5: Τέλος, πατήστε ταυτόχρονα τα πλήκτρα Ctrl + Print για να συνεχίσετε το εργαλείο αποκοπής, επιλέξτε τον τύπο του snip που θέλετε (πλήρης οθόνη, παράθυρο ή τμήμα της οθόνης) και καταγράψτε το μενού ή το αναδυόμενο παράθυρο. Τόσο απλό!
Αλλάξτε το χρώμα μελάνης επιλογής
Το προεπιλεγμένο χρώμα μελάνης που χρησιμοποιείται για την επιλογή είναι Κόκκινο αλλά μπορεί να αλλάξει σε χρώμα της επιλογής σας. Εδώ είναι πώς να το κάνετε αυτό:
Βήμα 1: Ανοίξτε το εργαλείο αποκοπής και κάντε κλικ στο εικονίδιο Ρυθμίσεις.
Βήμα 2: Στην ενότητα "Επιλογή", κάντε κλικ στο αναπτυσσόμενο μενού για να επιλέξετε ένα χρώμα από τα διαθέσιμα 16 χρώματα. Σας προτείνουμε να χρησιμοποιήσετε ένα σκούρο χρώμα ώστε να μπορείτε εύκολα να δείτε την άκρη της επιλογής.

Αλλάξτε το χρώμα μελάνης, την άκρη και το πάχος της μελάνης
Κάθε φορά που καταγράφετε ένα τμήμα της οθόνης, ολόκληρης της οθόνης ή ενός παραθύρου, το εργαλείο αποκοπής εμφανίζει εικονίδια ηλεκτρονικού ταχυδρομείου, στυλό, γόμα και εικονίδια σήμανσης στη γραμμή εργαλείων. Από προεπιλογή, το στυλό χρησιμοποιεί μπλε χρώμα, μεσαίο πάχος και άκρη σμίλης αλλά μπορείτε να το αλλάξετε επίσης.

Κάντε κλικ στο κάτω βέλος δίπλα στο στυλό στη γραμμή εργαλείων, κάντε κλικ στην επιλογή Προσαρμογή και, στη συνέχεια, επιλέξτε ένα χρώμα, τύπο πάχους και τύπου άκρου. Κάντε κλικ στο OK για να αποθηκεύσετε τις αλλαγές σας.

Η Γόμα δεν σας αφήνει να διαγράψετε αυτό που έχετε καταγράψει!
Δεν είναι ακριβώς μια συμβουλή, αλλά μπορεί να σας βοηθήσει κατά τη χρήση της. Είναι αρκετά συνηθισμένο για τους χρήστες να υποθέτουν ότι το εργαλείο γόμας υπάρχει για να διαγράψει ένα τμήμα της ληφθείσας εικόνας. Αλλά η γόμα στο εργαλείο αποκοπής είναι εκεί για να ανατρέψετε αυτό που κάνατε με την εικόνα που τραβήξατε χρησιμοποιώντας το στυλό ή το μαρκαδόρο. Ναι, σβήνει τις αλλαγές που έγιναν από το στυλό και το highlighter χωρίς να διαγράψει το τι υπάρχει στη ληφθείσα εικόνα. Το Ctrl + Z δεν λειτουργεί εδώ!