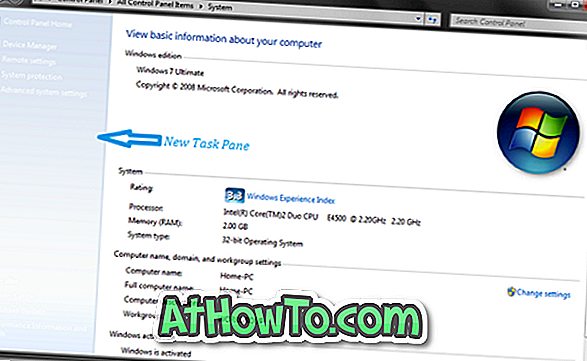Με τις προεπιλεγμένες ρυθμίσεις, τα Windows 10 διαχειρίζονται αυτόματα τον προεπιλεγμένο εκτυπωτή σας ρυθμίζοντας τον πιο πρόσφατα χρησιμοποιημένο εκτυπωτή ως προεπιλεγμένο εκτυπωτή.
Δεδομένου ότι τα Windows 10 διαχειρίζονται αυτόματα τον προεπιλεγμένο εκτυπωτή, οι περισσότεροι χρήστες δεν χρειάζεται ποτέ να σκεφτούν τις ρυθμίσεις ή να αλλάξουν τον προεπιλεγμένο εκτυπωτή. Τούτου λεχθέντος, κατά καιρούς, μπορεί να θέλετε να αλλάξετε τον προεπιλεγμένο εκτυπωτή ή να κάνετε τον εκτυπωτή που εγκαταστάθηκε πρόσφατα ως τον προεπιλεγμένο εκτυπωτή στα Windows 10.
Υπάρχουν λιγότεροι από τέσσερις τρόποι έξω στα Windows 10 για να αλλάξετε ή να ορίσετε τον προεπιλεγμένο εκτυπωτή σας.

Ακολουθήστε τις οδηγίες που αναφέρονται σε μία από τις τέσσερις παρακάτω μεθόδους για να αλλάξετε τον προεπιλεγμένο εκτυπωτή ή να ορίσετε έναν εκτυπωτή ως προεπιλογή στα Windows 10.
Μέθοδος 1 από 4
Αλλάξτε τον προεπιλεγμένο εκτυπωτή μέσω του διαλόγου Εκτύπωση
Βήμα 1: Ανοίξτε το πρόγραμμα του Notepad ή του WordPad.
Βήμα 2: Κάντε κλικ στο μενού Αρχείο και, στη συνέχεια, κάντε κλικ στην επιλογή Εκτύπωση για να ανοίξετε το παράθυρο διαλόγου Εκτύπωση. Εναλλακτικά, μπορείτε να χρησιμοποιήσετε το πλήκτρο Ctrl + P για να ανοίξετε το παράθυρο διαλόγου Εκτύπωση.

Βήμα 3: Εδώ, κάντε δεξί κλικ στον εκτυπωτή που θέλετε να ορίσετε ως προεπιλεγμένο εκτυπωτή στον υπολογιστή σας Windows 10 και στη συνέχεια κάντε κλικ στην επιλογή Ορισμός ως προεπιλεγμένου εκτυπωτή .

Εάν εμφανιστεί το ακόλουθο παράθυρο διαλόγου "Ρυθμίσεις αυτού του εκτυπωτή ως προεπιλογή σημαίνει ότι τα Windows θα σταματήσουν να διαχειρίζονται το προεπιλεγμένο εκτυπωτή", κάντε κλικ στο κουμπί OK για να ορίσετε τον προεπιλεγμένο εκτυπωτή.

Μέθοδος 2 από 3
Αλλαγή προεπιλεγμένου εκτυπωτή μέσω εφαρμογής "Ρυθμίσεις
Βήμα 1: Άνοιγμα της εφαρμογής Ρυθμίσεις και πλοήγηση στις Συσκευές > Εκτυπωτές & σαρωτές .
Βήμα 2: Για να αλλάξετε τον προεπιλεγμένο εκτυπωτή ή να ορίσετε έναν εκτυπωτή ως προεπιλογή, πρέπει να σταματήσετε τα Windows 10 να διαχειριστούν αυτόματα τον προεπιλεγμένο εκτυπωτή σας.
Για να το κάνετε αυτό, Απλά απενεργοποιήστε το κουμπί Να επιτρέπεται στα Windows να διαχειριστεί την προεπιλεγμένη επιλογή εκτυπωτή .

Βήμα 3: Τώρα, στην ενότητα Εκτυπωτές & σαρωτές, κάντε κλικ σε έναν εκτυπωτή για να δείτε το κουμπί Διαχείριση. Κάντε κλικ στο κουμπί Διαχείριση .

Βήμα 4: Στη σελίδα Διαχείριση της συσκευής σας, κάντε κλικ στην επιλογή Ορισμός ως προεπιλογή για να ορίσετε τον επιλεγμένο εκτυπωτή ως προεπιλογή στον υπολογιστή με Windows 10.

Και αν δεν μπορείτε να δείτε την επιλογή Ορισμός ως προεπιλογή, είναι επειδή δεν έχετε απενεργοποιήσει Αφήστε τα Windows να διαχειριστούν την προεπιλεγμένη επιλογή του εκτυπωτή όπως αναφέρεται στο Βήμα 2.
Μέθοδος 3 από 3
Αλλαγή προεπιλεγμένου εκτυπωτή στις συσκευές και τους εκτυπωτές
Βήμα 1: Πληκτρολογήστε τον Πίνακα ελέγχου στο μενού Έναρξη ή στο πλαίσιο αναζήτησης της γραμμής εργασιών και, στη συνέχεια, πατήστε το πλήκτρο Enter για να ανοίξετε τον Πίνακα Ελέγχου.

Βήμα 2: Αλλαγή του Πίνακα Ελέγχου Προβολή έως τα μικρά εικονίδια και, στη συνέχεια, κάντε κλικ στην επιλογή Συσκευές και εκτυπωτές .

Βήμα 3: Στην ενότητα Printers ( Εκτυπωτές ), μπορείτε να δείτε όλους τους εικονικούς και φυσικούς εκτυπωτές. Κάντε δεξί κλικ στον εκτυπωτή που θέλετε να ορίσετε ως προεπιλεγμένο εκτυπωτή και, στη συνέχεια, κάντε κλικ στην επιλογή Ορισμός ως προεπιλεγμένου εκτυπωτή .

Μέθοδος 4 από 4
Αλλάξτε τον προεπιλεγμένο εκτυπωτή μέσω της γραμμής εντολών
Βήμα 1: Κάντε δεξί κλικ στο κουμπί "Έναρξη" στη γραμμή εργασιών και, στη συνέχεια, κάντε κλικ στο παράθυρο "Γραμμή εντολών" (Open Command Prompt). Σημειώστε ότι δεν χρειάζεται να ανοίξετε τη γραμμή εντολών ως διαχειριστής.

Βήμα 2: Στο παράθυρο "Γραμμή εντολών", πληκτρολογήστε την ακόλουθη εντολή για να ορίσετε έναν εκτυπωτή ως προεπιλογή στα Windows 10.
RUNDLL32 PRINTUI.DLL, PrintUIEntry / y / n "Όνομα εκτυπωτή"
Στην παραπάνω εντολή, αντικαταστήστε το όνομα του εκτυπωτή με το πραγματικό όνομα του εκτυπωτή που θέλετε να ορίσετε ως προεπιλογή. Για παράδειγμα, αν θέλω να ορίσω τον προεπιλεγμένο εκτυπωτή Hewlett-Packard HP LaserJet Pro MFP M126nw, τότε η εντολή θα ήταν κάτι σαν αυτό:
RUNDLL32 PRINTUI.DLL, PrintUIEntry / y / n "Hewlett-Packard HP LaserJet Pro MFP M126nw"

Εάν δεν είστε σίγουροι για το όνομα του εκτυπωτή, ανοίξτε το Σημειωματάριο ή το WordPad, πατήστε Ctrl + P για να ανοίξετε το παράθυρο διαλόγου Εκτύπωση και, στη συνέχεια, σημειώστε το όνομα του εκτυπωτή.
Και αν έχετε προβλήματα με τον εκτυπωτή σας, εκτελέστε την επίσημη αντιμετώπιση προβλημάτων εκτυπωτή στα Windows 10.