Υπάρχουν πολλοί τρόποι επανεγκατάστασης των Windows 10. Το καλύτερο μέρος είναι ότι μπορείτε να εγκαταστήσετε ξανά τα Windows 10 διατηρώντας επίσης τα προσωπικά σας δεδομένα. Επιπλέον, δεν χρειάζεστε Windows ISO 10 ή εικόνα ανάκτησης από τον κατασκευαστή του υπολογιστή σας για να επανεγκαταστήσετε τα Windows 10.
Εάν ο υπολογιστής σας Dell προ-εγκαταστήθηκε με τα Windows 10 και θέλετε να επανεγκαταστήσετε τα Windows 10 για κάποιο λόγο, δεν χρειάζεται να κάνετε λήψη της εικόνας ανάκτησης των Windows 10 από την Dell.
Μπορείτε να εγκαταστήσετε ξανά τα Windows 10 επαναφέροντας τον υπολογιστή Windows 10. Ωστόσο, η επαναφορά του υπολογιστή σας θα καταργήσει όλες τις εφαρμογές, συμπεριλαμβανομένων των προγραμμάτων που προστέθηκαν από τον κατασκευαστή του υπολογιστή σας Dell.

Εάν θέλετε να επανεγκαταστήσετε τα Windows 10 αλλά θέλετε να αποκτήσετε μόνο τα προσαρμοσμένα Windows 10 της Dell, θα χαρούμε να γνωρίζουμε ότι μπορείτε τώρα να κάνετε λήψη ISO ISO ανάκτησης εικόνας ISO απευθείας από τους διακομιστές της Dell, έτσι ώστε να μπορείτε να πάρετε τα προσαρμοσμένα Windows 10 της Dell.
Φυσικά, ο καθένας δεν μπορεί να κατεβάσει το ISO 10 ανάκτησης εικόνας ISO από την Dell. Θα πρέπει να δώσετε την ετικέτα υπηρεσίας 7 χαρακτήρων. Για όσους δεν έχουν ιδέα για την ετικέτα εξυπηρέτησης, είναι ένας κωδικός 7 χαρακτήρων που βρίσκεται συνήθως στο πίσω ή στο κάτω μέρος του υπολογιστή Windows 10.
Σημαντικό: Σημειώστε ότι το μέγεθος του αρχείου ISO που έχει προσαρμοστεί στα Windows 10 ανάκτησης εικόνας της Dell θα είναι μεγαλύτερο από το κανονικό μέγεθος αρχείου ISO των Windows 10. Η εικόνα ανάκτησης των Windows Vista των 64 bit είναι περίπου 6, 7 GB.
Λήψη εικόνας ανάκτησης των Windows 10 από την Dell
Βήμα 1: Προχωρήστε σε αυτή τη σελίδα υποστήριξης της Dell στο πρόγραμμα περιήγησης ιστού.
Βήμα 2: Εισαγάγετε την ετικέτα εξυπηρέτησης του Dell PC. Όπως προαναφέρθηκε, μπορείτε να βρείτε την ετικέτα υπηρεσίας στο πίσω ή το κάτω μέρος του υπολογιστή σας.

Συμβουλή: Εάν το αυτοκόλλητο ετικέτας υπηρεσίας δεν υπάρχει ή δεν είναι αναγνώσιμο, μπορείτε να χρησιμοποιήσετε τη Γραμμή εντολών για να την αποκτήσετε. Εισαγάγετε wmic bios πάρτε serialnumber στην αυξημένη γραμμή εντολών για να πάρετε την ετικέτα υπηρεσίας σας.
Βήμα 3: Πληκτρολογήστε τον κωδικό επαλήθευσης για να επιβεβαιώσετε ότι δεν είστε ρομπότ και στη συνέχεια κάντε κλικ στο κουμπί Έλεγχος διαθεσιμότητας .
Εάν τα Windows 10 ή η προηγούμενη έκδοση της εικόνας ανάκτησης των Windows δεν είναι διαθέσιμα για τον υπολογιστή σας, δεν θα είναι διαθέσιμη η εικόνα ISO ανάκτησης για την ετικέτα υπηρεσίας ή το μήνυμα ανάκτησης εικόνας που δεν είναι διαθέσιμο αυτήν τη στιγμή.
Βήμα 4: Εάν η ετικέτα υπηρεσίας που έχει εισαχθεί είναι σωστή και η εικόνα ανάκτησης είναι διαθέσιμη για τον υπολογιστή Dell, θα δείτε την επόμενη σελίδα με τον αριθμό μοντέλου του υπολογιστή σας Dell.
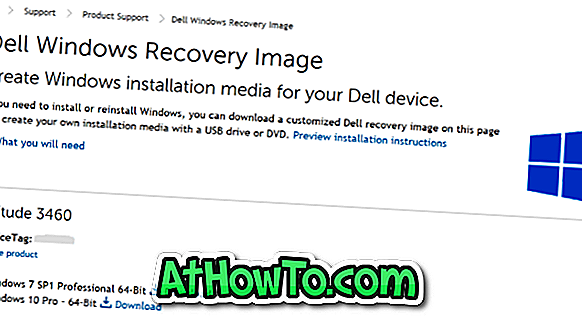
Βήμα 5: Κάντε κλικ στο σύνδεσμο Λήψη δίπλα στην έκδοση των Windows για να ξεκινήσετε τη λήψη της προσαρμοσμένης εικόνας της Dell για ανάκτηση των Windows.
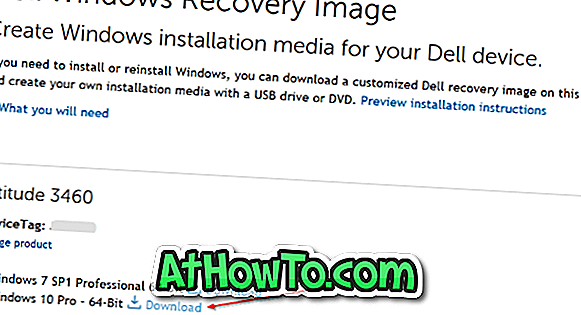
Μόλις γίνει λήψη του αρχείου ISO της εικόνας ανάκτησης Dell, μπορείτε να προετοιμάσετε το bootable USB ή το DVD από αυτό, ανατρέχοντας στον τρόπο δημιουργίας του bootable Windows 10 USB ή στον τρόπο δημιουργίας εκκινήσιμου οδηγού DVD των Windows 10.
Στη συνέχεια, πρέπει να εκκινήσετε από το bootable USB ή DVD για να ξεκινήσετε την εγκατάσταση ή την επανεγκατάσταση των Windows.














