Η εφαρμογή "Ρυθμίσεις" στα Windows 10 είναι η λειτουργία του κλασικού Πίνακα Ελέγχου που όλοι γνωρίζουμε. Η Microsoft προτίθεται να διακόψει τον Πίνακα Ελέγχου όταν όλες οι ρυθμίσεις έχουν μετακινηθεί στη νέα εφαρμογή Ρυθμίσεις και αυτός είναι ο λόγος για τον οποίο η Microsoft μετακόμισε πολλές ρυθμίσεις και επιλογές από τον κλασσικό Πίνακα Ελέγχου στη νέα εφαρμογή Ρυθμίσεις στα Windows 10.
Οι ρυθμίσεις είναι σίγουρα μια βελτίωση σε σχέση με τον Πίνακα Ελέγχου καθώς ο σχεδιασμός είναι ξεκάθαρος και οι ρυθμίσεις είναι ωραία σχεδιασμένες. Οι περισσότερες από τις ρυθμίσεις είναι εύκολα προσβάσιμες, ειδικά η νέα εφαρμογή "Ρυθμίσεις" είναι ένα breeze για χρήση σε συσκευές αφής.

Υπάρχουν πολλοί τρόποι για να ξεκινήσετε την εφαρμογή ρύθμισης στα Windows 10, ο πιο εύκολος τρόπος είναι να χρησιμοποιήσετε το πλήκτρο πρόσβασης Windows + I. Τούτου λεχθέντος, ορισμένοι χρήστες υπολογιστών μπορεί να θέλουν να έχουν μια συντόμευση για την εφαρμογή "Ρυθμίσεις" στην επιφάνεια εργασίας για γρήγορη πρόσβαση.
Τα Windows 10 δεν προσφέρουν έναν εύκολο τρόπο για να δημιουργήσετε μια συντόμευση της εφαρμογής Ρυθμίσεις στην επιφάνεια εργασίας. Όταν κάνετε δεξί κλικ στο εικονίδιο Ρυθμίσεις (Settings) στο μενού Έναρξη (Start), θα έχετε μόνο την επιλογή Pin to Start (Έναρξη) και Pin (Pin) στις επιλογές της γραμμής εργασιών.
Αν προτιμάτε να έχετε μια συντόμευση επιφάνειας εργασίας για την εφαρμογή ρυθμίσεων, μπορείτε να δημιουργήσετε μια συντόμευση εφαρμογής για τις εφαρμογές στην επιφάνεια εργασίας στα Windows 10.
Για να δημιουργήσετε μια συντόμευση επιφάνειας εργασίας για την εφαρμογή Ρυθμίσεις
Μέθοδος 1
Βήμα 1: Ανοίξτε το μενού Έναρξη.
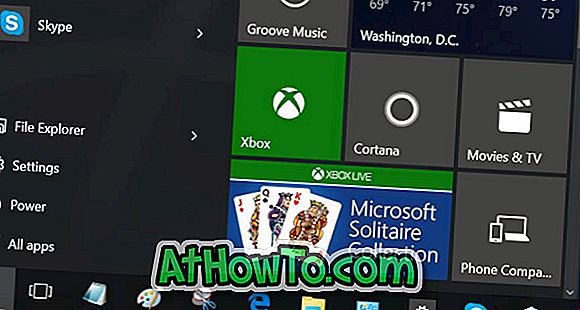
Βήμα 2: Μεταφέρετε και αποθέστε το εικονίδιο Ρυθμίσεις από το μενού Έναρξη στην επιφάνεια εργασίας για να δημιουργήσετε τη συντόμευση Ρυθμίσεις στην επιφάνεια εργασίας.

Μέθοδος 2 για τη δημιουργία συντόμευσης της εφαρμογής Ρυθμίσεις στην επιφάνεια εργασίας των Windows 10
Βήμα 1: Κάντε δεξί κλικ στην επιφάνεια εργασίας, κάντε κλικ στο κουμπί Νέα και, στη συνέχεια, κάντε κλικ στην επιλογή Συντόμευση για να ανοίξετε τον οδηγό δημιουργίας συντομεύσεων.
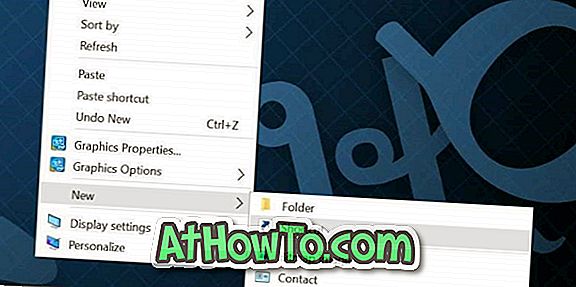
Βήμα 2: Στο στοιχείο Πληκτρολογήστε τη θέση του πλαισίου αντικειμένου, πληκτρολογήστε ή επικολλήστε την ακόλουθη διαδρομή:
ms-settings:
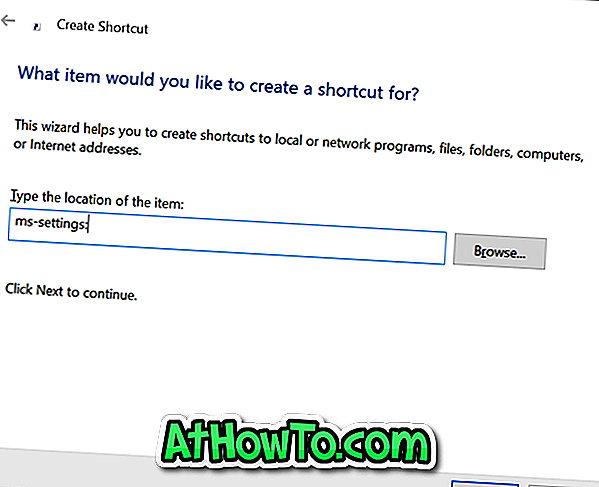
Κάντε κλικ στο κουμπί Επόμενο .
Βήμα 3: Τέλος, στο πληκτρολογήστε ένα όνομα για αυτό το πεδίο συντόμευσης, πληκτρολογήστε Ρυθμίσεις εφαρμογής ή απλώς Ρυθμίσεις και στη συνέχεια κάντε κλικ στο κουμπί Τέλος για να βγείτε από τον οδηγό και να δημιουργήσετε τη συντόμευση.

Θα πρέπει τώρα να έχετε μια συντόμευση για την εφαρμογή "Ρυθμίσεις" στην επιφάνεια εργασίας των Windows 10. Κάνοντας κλικ στη νέα συντόμευση θα ανοίξει η εφαρμογή Ρυθμίσεις.
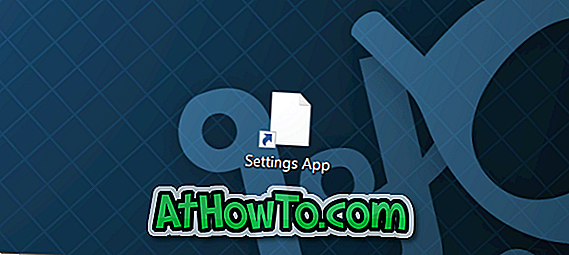
Για να αλλάξετε το εικονίδιο
Εφόσον η συντόμευση που δημιουργήθηκε πρόσφατα δεν εμφανίζει ένα φανταχτερό εικονίδιο, ίσως θελήσετε να χρησιμοποιήσετε ένα καλύτερο εικονίδιο ή ακριβές εικονίδιο της εφαρμογής "Ρυθμίσεις". Για να αλλάξετε το εικονίδιο της, ακολουθήστε τα επόμενα τρία βήματα.
Βήμα 1: Κάντε δεξί κλικ στη νέα συντόμευση εφαρμογών Ρυθμίσεις και κάντε κλικ στην επιλογή Ιδιότητες για να ανοίξετε τις ιδιότητές της.
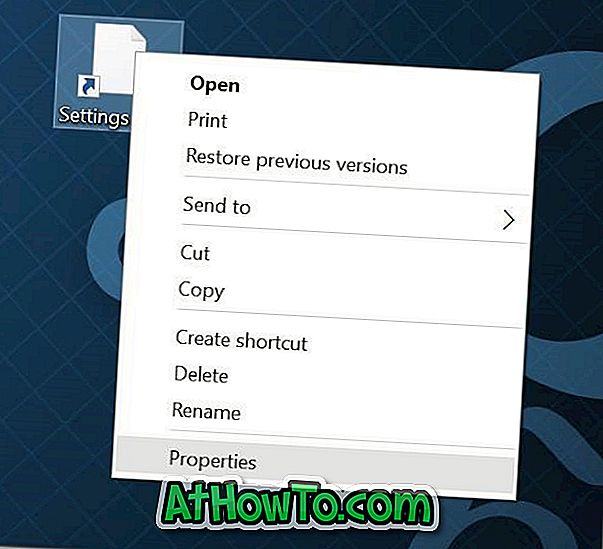
Βήμα 2: Εδώ, στην καρτέλα Web Document, θα δείτε το κουμπί Αλλαγή εικονιδίου . Κάντε κλικ στο ίδιο για να επιλέξετε ένα από τα εικονίδια που παραδίδονται με τα Windows 10, κάντε κλικ στο κουμπί OK και στη συνέχεια κάντε κλικ στο κουμπί Εφαρμογή.
Αν θέλετε να χρησιμοποιήσετε ένα εικονίδιο που έχετε κατεβάσει από το διαδίκτυο, κάντε κλικ στο κουμπί Αναζήτηση, περιηγηθείτε στο αρχείο εικονιδίων, επιλέξτε το εικονίδιο και, στη συνέχεια, κάντε κλικ στο κουμπί Άνοιγμα.
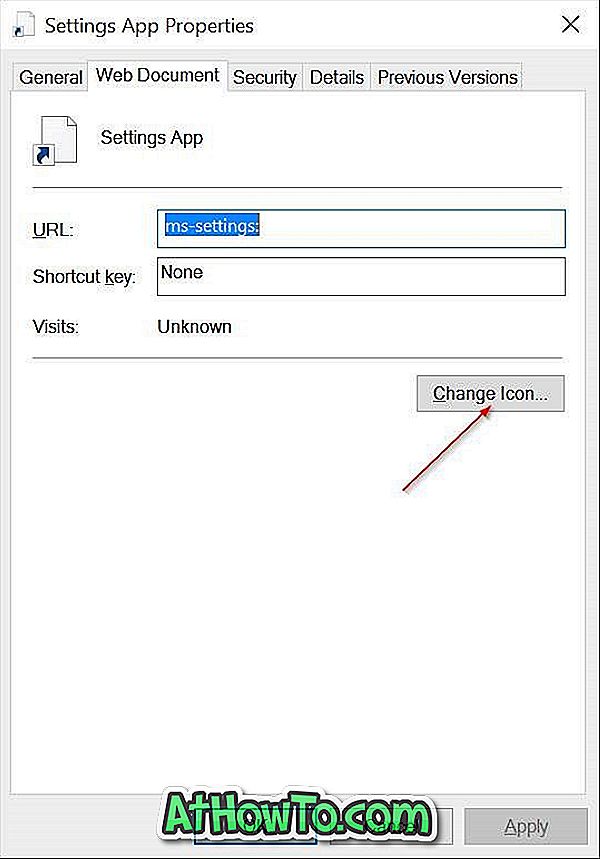
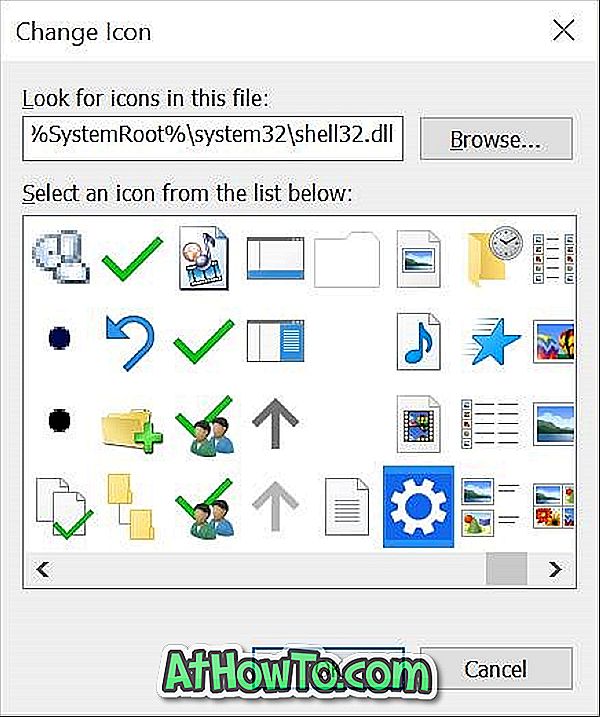
Σημειώστε ότι το αρχείο εικονιδίων πρέπει να είναι σε μορφή .ico για να το χρησιμοποιήσετε στα Windows 10. Και αν η εφαρμογή "Ρυθμίσεις" δεν ανοίξει, ακολουθήστε την εφαρμογή "fix to settings" που δεν ανοίγει ή δεν λειτουργεί στον οδηγό των Windows 10.
Έχετε δημιουργήσει τη συντόμευση της εφαρμογής "Ρυθμίσεις" στην επιφάνεια εργασίας των Windows 10;













