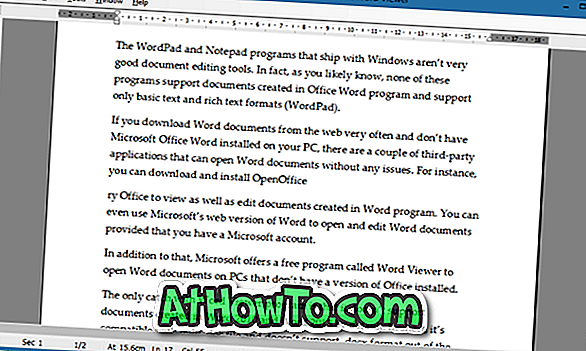Στο προηγούμενο άρθρο μας, μιλήσαμε για τον αναγκασμό του VLC Media Player να θυμάται την τελευταία θέση που έπαιξε τα αρχεία βίντεο με τη βοήθεια των επεκτάσεων. Κατά τη δοκιμή αυτών των επεκτάσεων, διαπίστωσα ότι η εγκατάσταση επεκτάσεων στο VLC δεν είναι τόσο εύκολη όσο η εγκατάσταση επεκτάσεων σε προγράμματα περιήγησης ιστού.

Στον Firefox και στο Chrome, η αναζήτηση των διαθέσιμων επεκτάσεων και η εγκατάσταση τους είναι αρκετά απλή. Παρόλο που και οι δύο VLC και Firefox υπάρχουν για διαφορετικούς σκοπούς, η εγκατάσταση των επεκτάσεων σε VLC θα έπρεπε να είναι καλύτερη λαμβάνοντας υπόψη ότι είναι το πιο downloaded λογισμικό αναπαραγωγής.
Αν θέλετε να βελτιώσετε τη λειτουργικότητα του VLC εγκαθιστώντας μια διαθέσιμη επέκταση, μπορείτε να αναζητήσετε την επέκταση και να την εγκαταστήσετε στα Windows.
Για να εγκαταστήσετε επεκτάσεις σε VLC
Βήμα 1: Επισκεφθείτε αυτήν τη σελίδα για να δείτε όλες τις διαθέσιμες επεκτάσεις για το VLC και αναζητήστε αυτό που ψάχνετε.
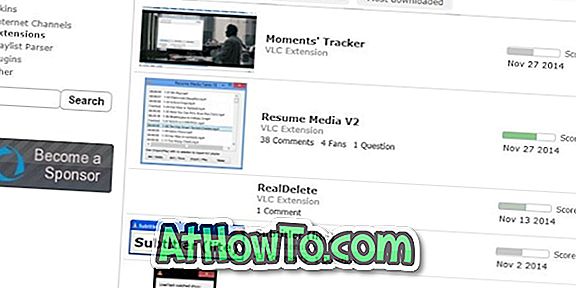
Βήμα 2: Μόλις συναντήσετε την επέκταση που αναζητούσατε, απλά κάντε κλικ σε αυτήν για να δείτε περισσότερες λεπτομέρειες σχετικά με την επέκταση.
Βήμα 3: Όταν κάνετε κλικ στο κουμπί λήψης στη σελίδα επεκτάσεων, η επέκταση ενδέχεται να ξεκινήσει τη λήψη ως αρχείο ZIP. Ωστόσο, δεν είναι διαθέσιμες όλες οι επεκτάσεις ως αρχείο .LUA ή zip που περιέχει αρχεία .LUA. Όταν κάνετε κλικ στο κουμπί λήψης μιας επέκτασης, μπορείτε απλά να πάρετε μια ιστοσελίδα με κάποιο κωδικό.
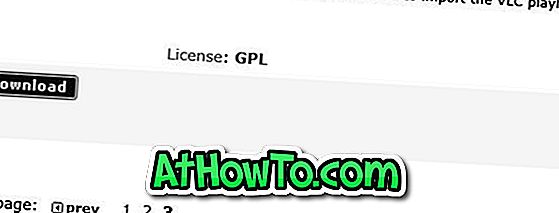
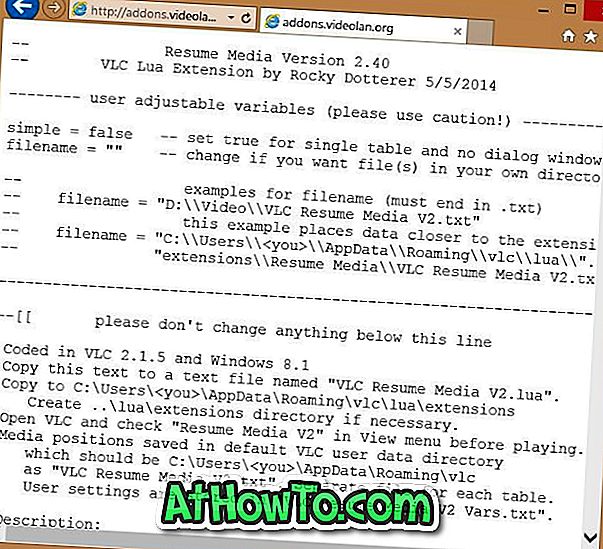
Βήμα 4: Μεταβείτε στο βήμα 7 εάν καταφέρετε να κάνετε λήψη του αρχείου .lua ή zip της επέκτασης. Και αν παίρνετε μια νέα ιστοσελίδα με κώδικα (βλ. Εικόνα), θα πρέπει να αντιγράψετε όλο το περιεχόμενο της σελίδας, να επικολλήσετε τον κώδικα στο Σημειωματάριο και να το αποθηκεύσετε με επέκταση .LUA.
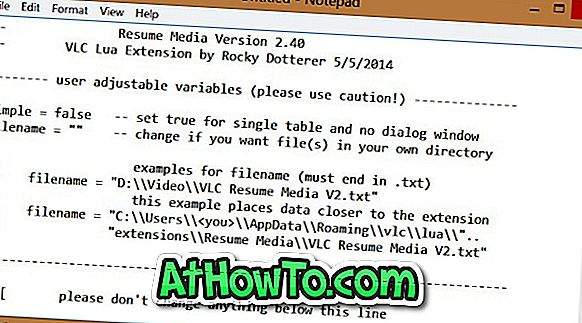
Για να αποθηκεύσετε τον κώδικα στο Σημειωματάριο με το. LUA επέκταση, κάντε κλικ στο μενού Αρχείο και στη συνέχεια κάντε κλικ στο κουμπί Αποθήκευση για να ανοίξετε το παράθυρο διαλόγου Αποθήκευση ως, αλλά μην κάνετε κλικ στο κουμπί Αποθήκευση ακόμα.
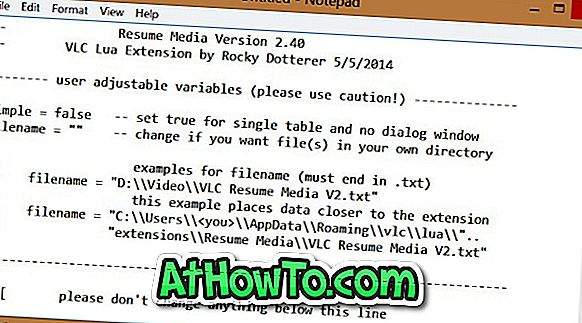
Βήμα 5: Στο παράθυρο διαλόγου Αποθήκευση ως, πληκτρολογήστε ένα όνομα για την επέκταση (ή πληκτρολογήστε το όνομα της επέκτασης), αλλά βεβαιωθείτε ότι αναφέρετε το .LUA στο τέλος του ονόματος. Στη συνέχεια, επιλέξτε Όλα τα αρχεία στο πλαίσιο Αποθήκευση ως τύπου πριν κάνετε κλικ στο κουμπί Αποθήκευση.

Βήμα 6: Στη συνέχεια, μεταβείτε στο φάκελο:
C: \ Users \ UserName \ AppData \ Περιαγωγή \ vlc \ Lua \ Επεκτάσεις \
Όπου "C" είναι το γράμμα της μονάδας δίσκου όπου είναι εγκατεστημένο το λειτουργικό σύστημα Windows και το UserName είναι το όνομα λογαριασμού χρήστη.
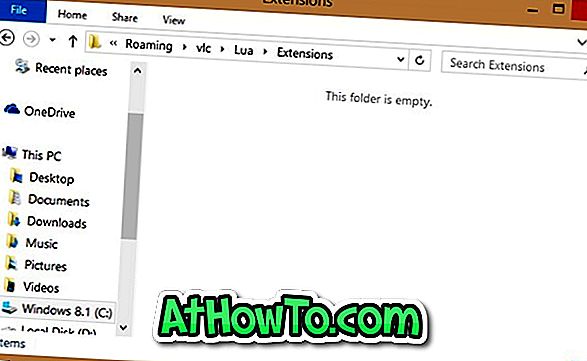
Σημειώστε ότι εάν ο φάκελος Lua δεν υπάρχει, πρέπει να δημιουργήσετε με μη αυτόματο τρόπο το φάκελο Lua και Extensions.
Βήμα 7: Στη συνέχεια, αντιγράψτε το αρχείο .LUA που δημιουργήθηκε στο βήμα 5 στο φάκελο "Επεκτάσεις". Αυτό είναι! Μόλις εγκαταστήσατε την επέκταση.
Και αν έχετε το αρχείο zip που περιέχει την επέκταση (.lua), παρακαλούμε εξαγάγετε όλα τα αρχεία σε αυτό το φάκελο Extensions. Σημειώστε ότι εάν τοποθετήσετε ένα φάκελο που περιέχει ένα αρχείο προέκτασης (.lua) στο φάκελο Lua \ Extensions, το VLC ενδέχεται να μην το αναγνωρίσει.
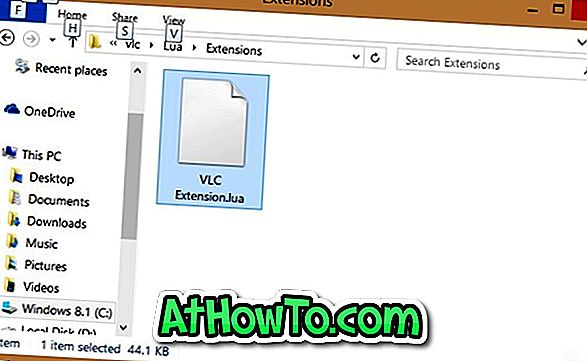
Βήμα 8: Εκτελέστε VLC player για να δείτε και να ενεργοποιήσετε την εγκατεστημένη επέκταση.
Εάν η επέκταση δεν εμφανίζεται, κάντε κλικ στο μενού Εργαλεία, κάντε κλικ στην επιλογή Plugins και επεκτάσεις για να το ανοίξετε και, στη συνέχεια, κάντε κλικ στην επιλογή Επανεκκίνηση επεκτάσεων. Καλή τύχη!