Όπως και τα άλλα προγράμματα περιήγησης στο Web, το νέο πρόγραμμα περιήγησης Microsoft Edge στα Windows 10 υποστηρίζει επίσης την αποθήκευση κωδικών πρόσβασης ιστού στο πρόγραμμα περιήγησης. Κάθε φορά που επισκέπτεστε έναν ιστότοπο και συνδεθείτε εισάγοντας το όνομα χρήστη και τον κωδικό πρόσβασής σας, σας ζητά να αποθηκεύσετε διαπιστευτήρια.
Εάν χρησιμοποιείτε το Edge ως κύριο πρόγραμμα περιήγησης, πιθανόν να έχετε αποθηκεύσει δεκάδες διαπιστευτηρίων στο πρόγραμμα περιήγησης. Παρόλο που το πρόγραμμα περιήγησης συμπληρώνει αυτόματα τα πεδία ονόματος χρήστη και κωδικού πρόσβασης, κατά καιρούς, μπορεί να θέλετε να δείτε τον κωδικό πρόσβασης για μια συγκεκριμένη διεύθυνση ιστού. Για παράδειγμα, ίσως θελήσετε να προσθέσετε μία από τη διεύθυνση ηλεκτρονικού ταχυδρομείου σας στην εφαρμογή "Αλληλογραφία" και θέλετε να μάθετε τον κωδικό πρόσβασης που αποθηκεύσατε προηγουμένως στο πρόγραμμα περιήγησης Edge.
Οι κωδικοί πρόσβασης αποθηκεύονται στο πρόγραμμα περιήγησης Edge
Ενδεχομένως να το έχετε καταλάβει από τώρα που δεν υπάρχει επιλογή στο πρόγραμμα περιήγησης Edge για να δείτε αποθηκευμένους κωδικούς πρόσβασης, παρόλο που το πρόγραμμα περιήγησης περιέχει ένα βασικό διαχειριστή κωδικών πρόσβασης. Αν και είναι δυνατό να διαγράψετε ή να επεξεργαστείτε τους αποθηκευμένους κωδικούς πρόσβασης με ευκολία, δεν είναι δυνατόν να δείτε τους αποθηκευμένους κωδικούς πρόσβασης απευθείας στο πρόγραμμα περιήγησης Edge αποκλειστικά και μόνο για λόγους ασφαλείας.
Ευτυχώς, μπορείτε να δείτε τους κωδικούς πρόσβασης που αποθηκεύονται στον περιηγητή Edge χωρίς τη βοήθεια βοηθητικών προγραμμάτων άλλων κατασκευαστών. Επειδή οι κωδικοί πρόσβασης αποθηκεύονται στο πρόγραμμα περιήγησης Edge μπορούν να διαχειρίζονται με το ενσωματωμένο Credential Manager, μπορείτε να δείτε εύκολα τους κωδικούς πρόσβασης που αποθηκεύονται στο πρόγραμμα περιήγησης Edge ξεκινώντας το Credential Manager. Χρησιμοποιώντας το Credential Manager, μπορείτε να προβάλετε καθώς και να διαγράψετε τους κωδικούς πρόσβασης που είναι αποθηκευμένοι στο πρόγραμμα περιήγησης Edge.
Σημειώστε ότι θα σας ζητηθεί να καταχωρίσετε τον κωδικό πρόσβασης λογαριασμού (τοπικός λογαριασμός χρήστη ή λογαριασμός της Microsoft) για να δείτε τους αποθηκευμένους κωδικούς πρόσβασης. Για να προβάλετε τους κωδικούς πρόσβασης που είναι αποθηκευμένοι στο πρόγραμμα περιήγησης Edge στα Windows 10.
Προβολή κωδικών πρόσβασης αποθηκευμένων στο πρόγραμμα περιήγησης Edge στα Windows 10
Βήμα 1: Πληκτρολογήστε το Credential Manager στο μενού Έναρξη ή στο πλαίσιο αναζήτησης της γραμμής εργασιών και πατήστε το πλήκτρο Enter.

Εναλλακτικά, ανοίξτε τον Πίνακα Ελέγχου, κάντε κλικ στην επιλογή Λογαριασμοί χρηστών και στη συνέχεια κάντε κλικ στην επιλογή Credential Manager.
Βήμα 2: Μόλις ξεκινήσει η Διαχείριση Credential, κάντε κλικ στην εντολή Web διαπιστευτήρια για να δείτε όλες τις διευθύνσεις URL για τις οποίες αποθηκεύονται οι κωδικοί πρόσβασης στο Edge καθώς και το πρόγραμμα περιήγησης Internet Explorer.
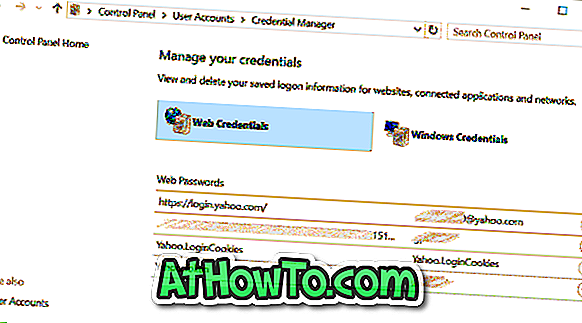
Βήμα 3: Κάντε κλικ στη διεύθυνση URL για την οποία θέλετε να δείτε τον αποθηκευμένο κωδικό πρόσβασης.
Βήμα 4: Από προεπιλογή, ο Διαχειριστής διαπιστευτηρίων δεν εμφανίζει τον κωδικό πρόσβασης, όπως μπορείτε να δείτε στην παρακάτω εικόνα.
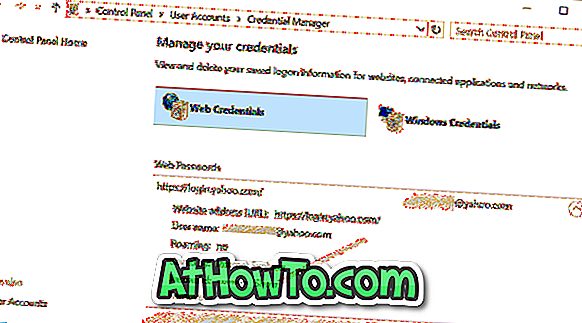
Σημειώστε ότι όλες οι καταχωρήσεις κωδικών πρόσβασης στο Credential Manager δεν αποθηκεύονται στο Edge. Ορισμένες από αυτές μπορεί να προέρχονται από τον Internet Explorer!
Βήμα 5: Για να δείτε τον κωδικό πρόσβασης, κάντε κλικ στην επιλογή Εμφάνιση συνδέσμου και, στη συνέχεια, πληκτρολογήστε τον κωδικό πρόσβασης του λογαριασμού σας όταν σας ζητηθεί να το κάνετε.
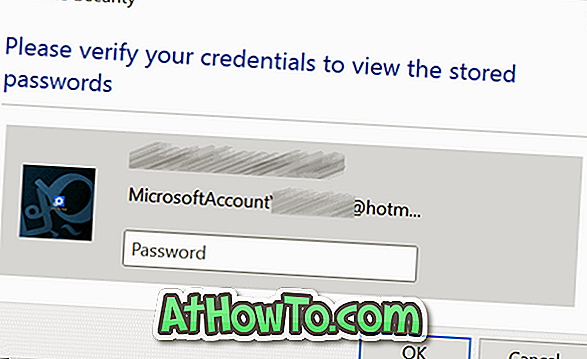
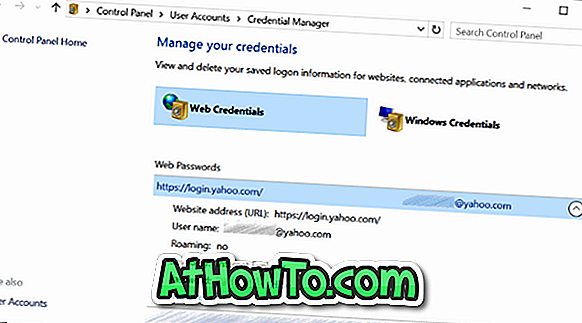
Πώς να εισαγάγετε σελιδοδείκτες στον οδηγό περιήγησης Edge ίσως σας ενδιαφέρει επίσης.












