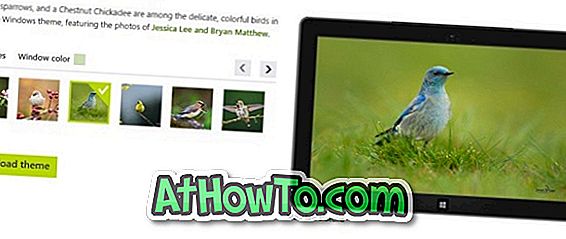Η εφαρμογή Mail είναι ο προεπιλεγμένος υπολογιστής-πελάτης ηλεκτρονικού ταχυδρομείου στα Windows 10. Η εφαρμογή Mail όχι μόνο υποστηρίζει λογαριασμούς webmail από τη Microsoft, αλλά υποστηρίζει επίσης δημοφιλείς υπηρεσίες ηλεκτρονικού ταχυδρομείου όπως το Gmail και το Yahoo.
Οι περισσότεροι χρήστες αλλάζουν τους κωδικούς πρόσβασης λογαριασμού ηλεκτρονικού ταχυδρομείου τους, για λόγους ασφαλείας. Όταν αλλάζετε τον κωδικό πρόσβασης του λογαριασμού σας ηλεκτρονικού ταχυδρομείου, πρέπει επίσης να ενημερώσετε τον νέο κωδικό πρόσβασής σας στο Windows 10 Mail για να συνεχίσετε να στέλνετε και να λαμβάνετε νέα μηνύματα.

Σε αυτόν τον οδηγό, θα δούμε πώς να ενημερώσετε τον κωδικό πρόσβασης του λογαριασμού σας ηλεκτρονικού ταχυδρομείου στην εφαρμογή Windows Mail 10.
Συμπληρώστε τις παρακάτω οδηγίες για να επεξεργαστείτε, να ενημερώσετε ή να αλλάξετε τον κωδικό πρόσβασης του λογαριασμού σας ηλεκτρονικού ταχυδρομείου στην εφαρμογή Windows 10 Mail.
Μέθοδος 1 - Ενημέρωση κωδικού πρόσβασης λογαριασμού για τους λογαριασμούς Outlook.com, Hotmail, MSN και Live
Μέθοδος 2 - Ενημέρωση κωδικού πρόσβασης λογαριασμού για το Gmail και το Yahoo Mail
Μέθοδος 1 από 2
Ενημερώστε ή αλλάξτε τον κωδικό πρόσβασης λογαριασμού για τους λογαριασμούς Outlook.com, MSN, Live και Hotmail
Βήμα 1: Εκκινήστε την εφαρμογή Mail.
Βήμα 2: Μόλις ξεκινήσει η εφαρμογή Mail, κάντε κλικ στο εικονίδιο Ρυθμίσεις . Το εικονίδιο Ρυθμίσεις ή γρανάζι εμφανίζεται συνήθως στο αριστερό παράθυρο.

Βήμα 3: Κάνοντας κλικ στο εικονίδιο Ρυθμίσεις ή Gear θα ανοίξει το παράθυρο Ρυθμίσεις. Εδώ, κάντε κλικ στην επιλογή Διαχείριση λογαριασμών για να ανοίξετε την ενότητα Διαχείριση λογαριασμού.

Βήμα 4: Κάντε κλικ στο λογαριασμό ηλεκτρονικού ταχυδρομείου που θέλετε να επεξεργαστείτε, να ενημερώσετε ή να αλλάξετε τον κωδικό πρόσβασης. Έχετε προσθέσει πολλούς λογαριασμούς email στην εφαρμογή Mail, βεβαιωθείτε ότι κάνετε κλικ στον σωστό λογαριασμό ηλεκτρονικού ταχυδρομείου.

Βήμα 5: Κάνοντας κλικ στο λογαριασμό ηλεκτρονικού ταχυδρομείου θα ανοίξει το παράθυρο διαλόγου ρυθμίσεων λογαριασμού. Κάντε κλικ στην επιλογή με την ένδειξη Αλλαγή ρυθμίσεων λογαριασμού .

Όταν κάνετε κλικ στην επιλογή Αλλαγή ρυθμίσεων λογαριασμού, εάν χρησιμοποιείτε λογαριασμούς Outlook.com, Live, Hotmail ή MSN, το Windows 10 Mail θα ανοίξει μια ιστοσελίδα για λογαριασμό σας όπου μπορείτε να αλλάξετε τον κωδικό πρόσβασής σας.
Βήμα 6: Μόλις ανοίξει η σελίδα του λογαριασμού σας σε ένα πρόγραμμα περιήγησης ιστού, κάντε κλικ στην επιλογή Αλλαγή συνδέσμου κωδικού πρόσβασης .

Βήμα 7: Εάν σας ζητηθεί να εισάγετε τον κωδικό πρόσβασης του λογαριασμού σας ηλεκτρονικού ταχυδρομείου, πληκτρολογήστε τον ίδιο.
Βήμα 8: Όταν δείτε την ακόλουθη οθόνη Προστατεύστε το λογαριασμό σας, εισάγετε το συνδεδεμένο λογαριασμό ηλεκτρονικού ταχυδρομείου που χρησιμοποιήσατε κατά τη δημιουργία ή την ενημέρωση του λογαριασμού σας ηλεκτρονικού ταχυδρομείου για να λάβετε τον κωδικό ασφαλείας που απαιτείται για την επαλήθευση της ταυτότητάς σας. Εάν έχετε συνδέσει τον αριθμό επαφής σας, ίσως μπορείτε να επιλέξετε να λάβετε τον κωδικό ασφαλείας.

Κάντε κλικ στο κουμπί Αποστολή κώδικα για να λάβετε τον κωδικό ασφαλείας.
Βήμα 9: Καταχωρίστε τον κωδικό ασφαλείας πριν κάνετε κλικ στο κουμπί Υποβολή .

Βήμα 10: Τέλος, εισάγετε τον τρέχοντα κωδικό πρόσβασης, πληκτρολογήστε τον νέο κωδικό πρόσβασης, εισάγετε ξανά τον νέο κωδικό πρόσβασής σας και, στη συνέχεια, κάντε κλικ στο κουμπί Αποθήκευση .

Βήμα 11: Θα δείτε την παρακάτω οθόνη. Τώρα μπορείτε να κλείσετε το πρόγραμμα περιήγησης. Η εφαρμογή Mail θα λάβει αυτόματα τον νέο ή ενημερωμένο κωδικό πρόσβασης.
Μέθοδος 2 από 2
Ενημέρωση κωδικού πρόσβασης λογαριασμού ηλεκτρονικού ταχυδρομείου για Gmail, Yahoo! και άλλοι
Βήμα 1: Ανοίξτε την εφαρμογή Mail και, στη συνέχεια, κάντε κλικ στο εικονίδιο Ρυθμίσεις ή Gear για να ανοίξετε το παράθυρο Ρυθμίσεις.

Βήμα 2: Κάντε κλικ στην επιλογή Διαχείριση λογαριασμών για να προβάλετε όλους τους λογαριασμούς email.

Βήμα 3: Κάντε κλικ στο Gmail, στο Yahoo Mail ή σε άλλο λογαριασμό email για τον οποίο θέλετε να ενημερώσετε τον κωδικό πρόσβασης.

Βήμα 4: Κάντε κλικ στην επιλογή Αλλαγή ρυθμίσεων λογαριασμού, ενημερώστε τον κωδικό πρόσβασης και στη συνέχεια κάντε κλικ στο κουμπί Αποθήκευση για να αποθηκεύσετε τον ενημερωμένο κωδικό πρόσβασης. Αυτό είναι όλο!

Ο τρόπος με τον οποίο μπορείτε να επαναφέρετε ή να αλλάξετε τον κωδικό πρόσβασης του λογαριασμού σας Microsoft στον οδηγό των Windows 10 ίσως να είναι χρήσιμος για εσάς.