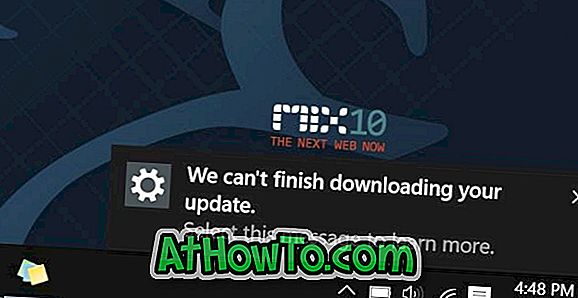Θα μπορούσαν να υπάρχουν διάφοροι λόγοι για τους οποίους κάποιος θα ήθελε να αποκτήσει από απόσταση ένα PC ή Mac από ένα iPhone. Ίσως θέλετε να έχετε πρόσβαση σε ένα αρχείο παρουσίασης από το γραφείο που είχατε προετοιμάσει στον υπολογιστή σας ή στο Mac στο σπίτι. ή ίσως θέλετε να δείτε γρήγορα τον κωδικό πρόσβασης για μια υπηρεσία ιστού που είχατε αποθηκεύσει στο πρόγραμμα περιήγησης ιστού του υπολογιστή σας ή ίσως θέλετε να βοηθήσετε τον φίλο σας να αντιμετωπίσει τον υπολογιστή του ή το Mac.
Υπάρχουν πολλές εφαρμογές και υπηρεσίες εκεί έξω που θα σας βοηθήσουν να αποκτήσετε πρόσβαση εξ αποστάσεως σε έναν υπολογιστή, αλλά όταν πρόκειται για απομακρυσμένο έλεγχο, η TeamViewer ξεπερνά τους ανταγωνιστές της λόγω της ταχύτητας, των δυνατοτήτων και της εύχρηστης διεπαφής. Το καλύτερο πράγμα για το TeamViewer είναι ότι είναι απολύτως δωρεάν για προσωπική και μη εμπορική χρήση.


Δεδομένου ότι το TeamViewer είναι διαθέσιμο για Windows, Mac, iOS, Windows Phone και Android, μπορείτε να έχετε εύκολη πρόσβαση στον υπολογιστή σας ή το Mac από το iPhone εγκαθιστώντας το στον υπολογιστή και στο iPhone.
Η πρόσβαση στο PC / Mac σας από iPhone χρησιμοποιώντας το TeamViewer είναι εξαιρετικά εύκολη. Απλά ακολουθήστε τις παρακάτω οδηγίες για να αποκτήσετε πρόσβαση και να ελέγξετε τον υπολογιστή σας από το iPhone σας.
Εάν αυτή είναι η πρώτη φορά που προσπαθείτε να αποκτήσετε πρόσβαση στον υπολογιστή σας ή το Mac από το iPhone, πρέπει πρώτα να εγκαταστήσετε το TeamViewer στο iPhone σας καθώς και στον υπολογιστή σας. Σημειώστε ότι για να αποκτήσετε πρόσβαση και να ελέγξετε τον υπολογιστή σας ή το Mac από το iPhone σας, το TeamViewer πρέπει να εκτελείται στον υπολογιστή σας ή στο Mac.
Αν έχετε ήδη εγκαταστήσει το TeamViewer στο iPhone και στο PC / Mac, μπορείτε να μεταβείτε στο Βήμα 3.
Βήμα 1: Εγκαταστήστε το TeamViewer στο iPhone σας καθώς και στον υπολογιστή σας που θέλετε να αποκτήσετε από απόσταση από το iPhone σας. Στο iPhone σας, μπορείτε να ανοίξετε το κατάστημα εφαρμογών (σύνδεσμος iTunes για προβολή στο πρόγραμμα περιήγησης στο Web), να αναζητήσετε απομακρυσμένο έλεγχο TeamViewer και στη συνέχεια να το εγκαταστήσετε. Μπορείτε να κατεβάσετε το TeamViewer 9 για τον υπολογιστή σας από εδώ.
Βήμα 2: Ξεκινήστε το TeamViewer στον υπολογιστή σας και στη συνέχεια ξεκινήστε το στο iPhone σας. Εάν έχετε ήδη εγκαταστήσει στον υπολογιστή σας και στο iPhone, βεβαιωθείτε ότι οι συσκευές σας είναι συνδεδεμένες στο διαδίκτυο και ότι το TeamViewer λειτουργεί σε υπολογιστή και iPhone.

Βήμα 3: Εισαγάγετε το αναγνωριστικό TeamViewer που εμφανίζεται στον υπολογιστή σας στο iPhone σας και μετά εισάγετε τον κωδικό πρόσβασης TeamViewer που εμφανίζεται ακριβώς κάτω από το ID TeamViewer στο iPhone σας για να αποκτήσετε απομακρυσμένη πρόσβαση στον υπολογιστή σας.


ΣΗΜΕΙΩΣΗ: Το TeamViewer θα έχει το ίδιο αναγνωριστικό και κωδικό πρόσβασης για τον υπολογιστή σας, εκτός και αν το αλλάξετε μόνοι σας. Δηλαδή, μόλις γνωρίσετε τον ID και τον κωδικό πρόσβασης του TeamViewer στον υπολογιστή σας, μπορείτε εύκολα να δημιουργήσετε μια σύνδεση μεταξύ του PC / Mac και του iPhone σας, εφόσον λειτουργεί το TeamViewer στον υπολογιστή σας και στο iPhone.
Βήμα 4: Στο iPhone σας, θα δείτε οδηγίες σχετικά με τον τρόπο κλικ, δεξί κλικ, ζουμ, κύλιση και μεταφορά και απόθεση αρχείων στον υπολογιστή / Mac σας απευθείας από το iPhone σας. Πατήστε το κουμπί Συνέχεια για να δείτε την οθόνη του υπολογιστή σας στο iPhone σας. Αυτό είναι!

Στο iPhone σας, πατώντας στο εικονίδιο του μικρού πληκτρολογίου που εμφανίζεται στην κάτω δεξιά γωνία της οθόνης, θα εμφανιστούν οι ρυθμίσεις, το κλείσιμο, το ζουμ, η εκκίνηση και τα εικονίδια πληκτρολογίου.

Πώς να καταγράψετε την περίοδο λειτουργίας του TeamViewer, πώς να εκτυπώσετε από απόσταση χρησιμοποιώντας το TeamViewer και πώς να αλλάξετε τους οδηγούς ρύθμισης πρόσβασης του TeamViewer μπορεί επίσης να σας ενδιαφέρουν.