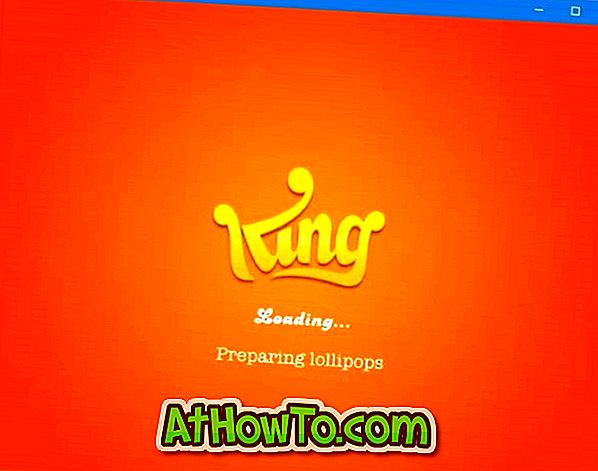Το VLC media player είναι ίσως το καλύτερο video player εκεί έξω για τα Windows, ή τουλάχιστον ένα από τα καλύτερα. Το απλό περιβάλλον εργασίας χρήστη του VLC, ο μεγάλος αριθμός δυνατοτήτων, η υποστήριξη για όλες σχεδόν τις μορφές βίντεο και η υψηλή απόδοση καθιστούν τον καλύτερο παίκτη βίντεο.
Οι περισσότεροι χρήστες των Windows χρησιμοποιούν VLC για την παρακολούθηση βίντεο και δεν γνωρίζουν όλες τις προηγμένες λειτουργίες που προσφέρει.

Για όσους χρησιμοποιούν το VLC player μόνο για να παρακολουθήσουν αρχεία βίντεο, μπορείτε να χρησιμοποιήσετε το VLC για να μετατρέψετε αρχεία βίντεο από τη μία μορφή σε άλλη, να μεταδώσετε αρχεία βίντεο, να καταγράψετε την επιφάνεια εργασίας σας ή να τραβήξετε την τηλεόραση και επίσης να παρακολουθήσετε βίντεο στο διαδίκτυο χωρίς να έχετε για να ξεκινήσει το πρόγραμμα περιήγησης ιστού σας.
Ίσως να ρωτήσετε γιατί κάποιος θα χρησιμοποιήσει VLC όταν υπάρχουν πολλά ισχυρά δωρεάν εργαλεία διαθέσιμα για τη μετατροπή αρχείων βίντεο. Φυσικά, ένα λογισμικό ειδικά σχεδιασμένο για τη μετατροπή αρχείων βίντεο θα έχει περισσότερες επιλογές και θα υποστηρίζει περισσότερες μορφές. Αλλά αν δεν θέλετε να εγκαταστήσετε ένα πρόσθετο λογισμικό για να μετατρέψετε ένα μικρό αρχείο βίντεο ή γρήγορα θέλετε να μετατρέψετε το αρχείο βίντεο σε MP3, μπορείτε να χρησιμοποιήσετε το εργαλείο μετατροπής που υπάρχει σε όλες τις πρόσφατες εκδόσεις του VLC.
Ακολουθήστε τις παρακάτω οδηγίες για να μετατρέψετε ένα αρχείο βίντεο στα Windows χρησιμοποιώντας το Media Player VLC:
Βήμα 1: Εκκινήστε τη συσκευή αναπαραγωγής πολυμέσων VLC.
Βήμα 2: Κάντε κλικ στο μενού Πολυμέσα (Media) και, στη συνέχεια, κάντε κλικ στην επιλογή Μετατροπή / Αποθήκευση Εναλλακτικά, όταν εκτελείται το VLC, μπορείτε να χρησιμοποιήσετε το πλήκτρο Ctrl + R για να ξεκινήσετε το παράθυρο διαλόγου Άνοιγμα μέσων.

Βήμα 3: Εδώ, στην καρτέλα Αρχείο, κάντε κλικ στο κουμπί Προσθήκη για να μεταβείτε στο αρχείο βίντεο που θέλετε να μετατρέψετε. Μεταβείτε στο αρχείο βίντεο, επιλέξτε το και κάντε κλικ στο κουμπί Άνοιγμα .

Βήμα 4: Στη συνέχεια, επιλέξτε την επιλογή με τίτλο " Χρήση αρχείου υποτίτλων" εάν θέλετε να προσθέσετε ένα αρχείο υποτίτλων στο επιλεγμένο βίντεο. Μπορείτε να παραλείψετε αυτό το βήμα, εάν δεν θέλετε να προσθέσετε υπότιτλους.
Βήμα 5: Το επόμενο βήμα είναι να ελέγξετε την επιλογή με τίτλο Εμφάνιση περισσότερων επιλογών για να δείτε τις επιλογές για να αλλάξετε την ώρα έναρξης του αρχείου βίντεο (χρήσιμο αν θέλετε να ξεκινήσετε πάντα το επιλεγμένο αρχείο βίντεο σε συγκεκριμένο χρονικό σήμα) και MRL (Media Resource Locator) .

Βήμα 6: Τέλος, κάντε κλικ στο κουμπί Μετατροπή / Αποθήκευση για να επιλέξετε το φάκελο προορισμού και επιλέξτε τη νέα μορφή του αρχείου βίντεο. Εδώ μπορείτε είτε να επιλέξετε ένα εύκολα διαθέσιμο προφίλ, να επεξεργαστείτε ένα υπάρχον προφίλ ή να δημιουργήσετε ένα νέο προφίλ επιλέγοντας έναν νέο κωδικοποιητή βίντεο και ήχου.

Κάντε κλικ στο εικονίδιο ρυθμίσεων δίπλα σε ένα αρχείο για να επιλέξετε τον κωδικοποιητή βίντεο, τον κωδικοποιητή ήχου, το bitrate, την ανάλυση και το ρυθμό καρέ. Και αν θέλετε να δημιουργήσετε ένα νέο προφίλ με προσαρμοσμένες ρυθμίσεις, κάντε κλικ στο κουμπί δημιουργίας νέου προφίλ (δείτε εικόνα) για να δείτε όλες τις επιλογές.


Βήμα 7: Τέλος, κάντε κλικ στο κουμπί Έναρξη για να ξεκινήσετε τη μετατροπή του αρχείου βίντεο. Ανάλογα με το μέγεθος του αρχείου βίντεο, την επιλεγμένη μορφή και το υλικό του υπολογιστή σας, ο χρόνος μπορεί να διαρκέσει μερικά λεπτά έως ώρες για να ολοκληρωθεί η διαδικασία.


Μόλις ολοκληρωθεί, μεταβείτε στο φάκελο προορισμού που αναφέρατε στο βήμα 6, κάντε δεξί κλικ στο αρχείο βίντεο, κάντε κλικ στο Άνοιγμα με και, στη συνέχεια, κάντε κλικ στο Media Player VLC για να ξεκινήσετε την αναπαραγωγή του αρχείου βίντεο. Καλή τύχη!