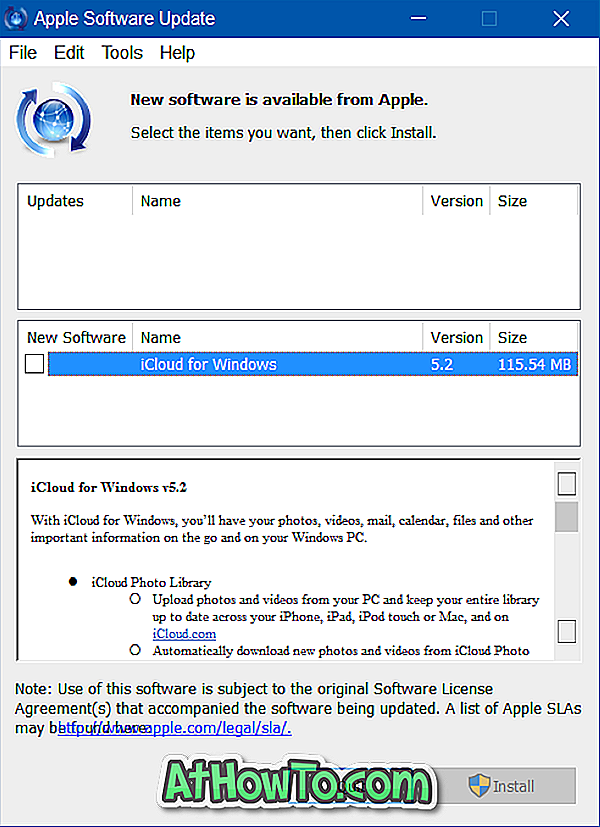Θέλετε να αλλάξετε το κλειδί προϊόντος του Office 2013 ή του Office 2016; Θέλετε να αλλάξετε το κλειδί προϊόντος του Microsoft Office 2013 ή του Office 2016 χωρίς να εγκαταστήσετε ξανά τη σουίτα του Office; Σε αυτόν τον οδηγό, θα δείξουμε πώς μπορείτε να αλλάξετε ή να ενημερώσετε το κλειδί προϊόντος.
Οι περισσότεροι χρήστες του Office δεν βρίσκουν ποτέ την ανάγκη να αλλάξουν το κλειδί προϊόντος. Οι χρήστες που εισήγαγαν ένα πειρατικό κλειδί ή οι χρήστες που είχαν εισαγάγει το κλειδί προϊόντος διαφορετικής έκδοσης του Office ίσως χρειαστεί να αλλάξουν ή να ενημερώσουν το τρέχον κλειδί με ένα νέο κλειδί προϊόντος προκειμένου να λειτουργήσει σωστά το Office 2013.

Εάν εκτελείτε μια έκδοση του Office 2016/2013 και θέλετε να αλλάξετε το κλειδί προϊόντος για κάποιους λόγους, μπορείτε να το κάνετε εύκολα ακολουθώντας τις οδηγίες με μία από τις δύο μεθόδους. Η πρώτη μέθοδος χρησιμοποιεί το GUI για να αλλάξει το κλειδί προϊόντος του Office, ενώ η δεύτερη μέθοδος είναι για χρήστες που προτιμούν να αλλάξουν το κλειδί προϊόντος χρησιμοποιώντας τη γραμμή εντολών.
Ακολουθήστε τις παρακάτω οδηγίες για να αλλάξετε ή να ενημερώσετε το κλειδί προϊόντος του Office 2013/2016 στα Windows.
Αλλάξτε ή ενημερώστε το κλειδί άδειας του Office 2016/2013
ΜΕΘΟΔΟΣ 1 από 2
Βήμα 1: Άνοιγμα προγραμμάτων και δυνατοτήτων . Για να το κάνετε αυτό, πληκτρολογήστε Προγράμματα και δυνατότητες στο πλαίσιο αναζήτησης μενού Έναρξη ή στην Αρχική οθόνη και, στη συνέχεια, πατήστε το πλήκτρο Enter.
Ή
Ανοίξτε το πλαίσιο εντολών Εκτέλεση με τη βοήθεια του πλήκτρου Windows + R, πληκτρολογήστε Appwiz.cpl στο πλαίσιο και, στη συνέχεια, πατήστε το πλήκτρο Enter.

Βήμα 2: Αναζητήστε την καταχώρηση του Microsoft Office 2013, κάντε δεξιό κλικ στο ίδιο και, στη συνέχεια, κάντε κλικ στην επιλογή Αλλαγή .
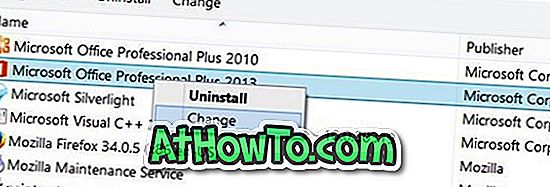
Βήμα 3: Εδώ, επιλέξτε Εισαγωγή επιλογής πλήκτρου προϊόντος και κάντε κλικ στο κουμπί Συνέχεια .

Βήμα 4: Τέλος, εισάγετε το νέο κλειδί προϊόντος 25 χαρακτήρων στο πλαίσιο και, στη συνέχεια, κάντε κλικ στο κουμπί Συνέχεια για να αλλάξετε το κλειδί προϊόντος του Office 2013.
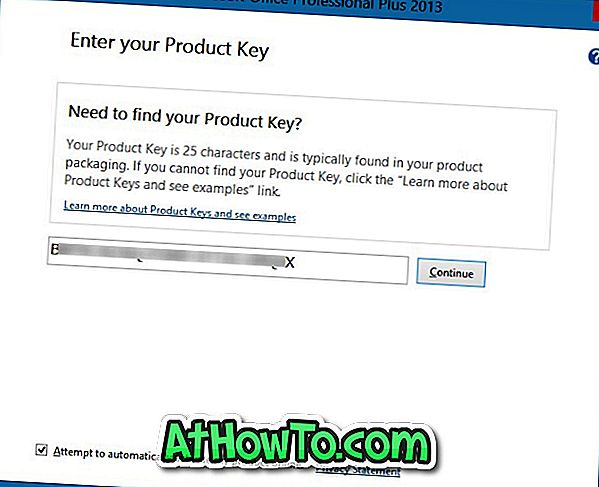
Σημειώστε ότι αυτό θα σας δείξει την οθόνη εγκατάστασης. Μπορείτε απλά να κάνετε κλικ στο κουμπί Συνέχεια ή να κάνετε κλικ στο κουμπί Προσαρμογή για να προσθέσετε / αφαιρέσετε μια εφαρμογή του Office.
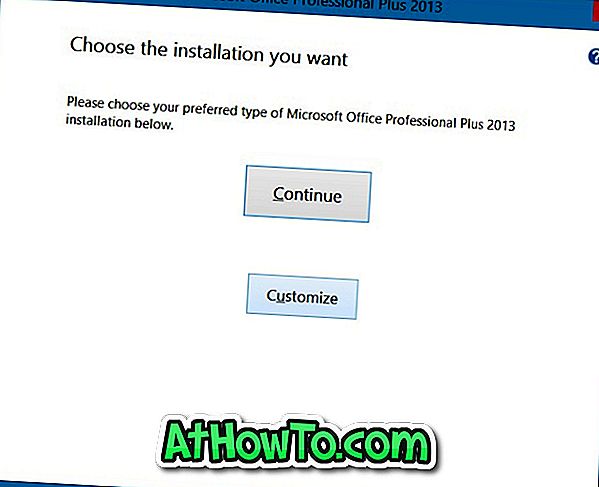
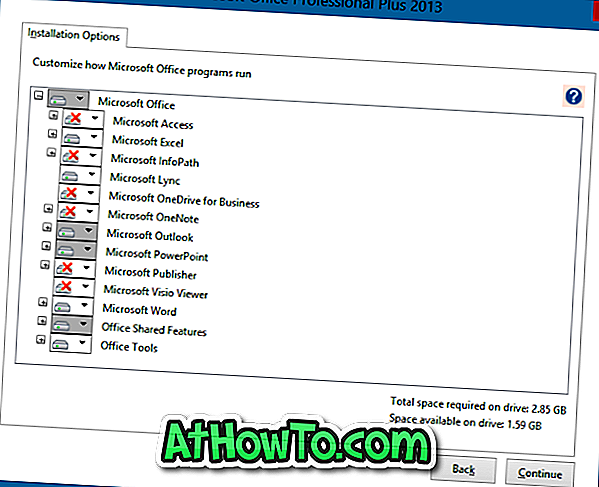
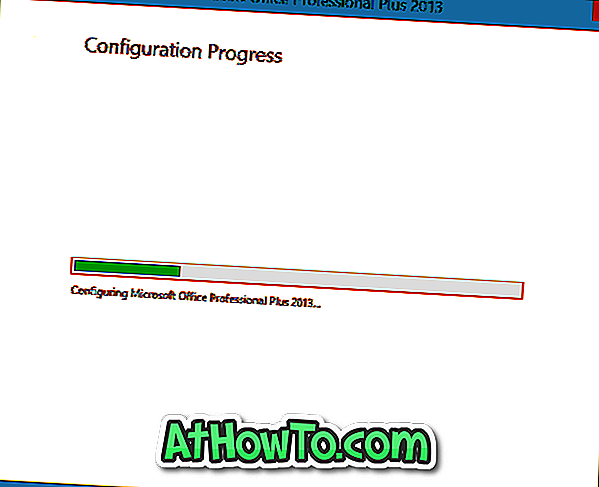
Καλή τύχη!
ΜΕΘΟΔΟΣ 2 από 2
Αλλαγή του Office 2013/2016 από τη γραμμή εντολών
Βήμα 1: Το πρώτο βήμα είναι να ανοίξετε την αυξημένη γραμμή εντολών . Για να το κάνετε αυτό, μπορείτε απλά να πληκτρολογήσετε CMD στην οθόνη "Έναρξη" ή στο μενού "Έναρξη" και στη συνέχεια πιέστε το πλήκτρο Ctrl + Shift + Enter.
Εναλλακτικά, μπορείτε να περιηγηθείτε στην καταχώρηση Γραμμή εντολών στο μενού "Έναρξη" ή "Έναρξη", κάντε δεξιό κλικ στην επιλογή "Γραμμή εντολών" και, στη συνέχεια, κάντε κλικ στην επιλογή "Εκτέλεση ως διαχειριστής".
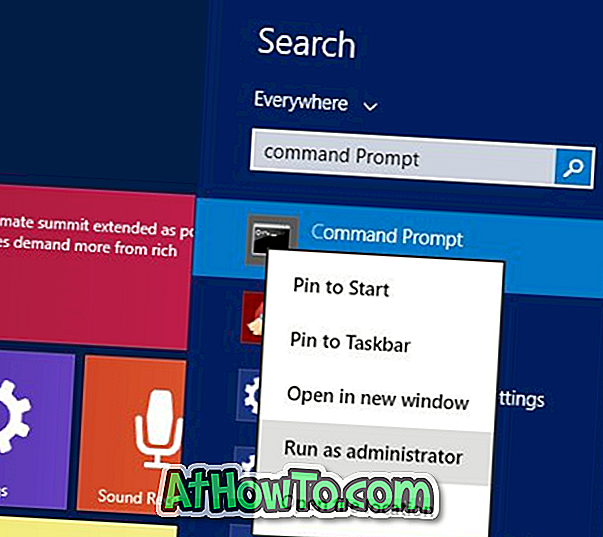
Σημειώστε ότι η εκτέλεση της Γραμμής εντολών ως διαχειριστής είναι απαραίτητη για να αλλάξετε το κλειδί προϊόντος του Office.
Βήμα 2: Στη γραμμή εντολών, εκτελέστε την ακόλουθη εντολή:
Εάν εκτελείτε Office 64-bit σε Windows 64-bit, χρησιμοποιήστε την ακόλουθη εντολή:
cscript "C: \ Program Files \ Microsoft Office \ Office15 \ OSPP.VBS" / inpkey: XXXXX-XXXXX-XXXXX-XXXXX-XXXXX
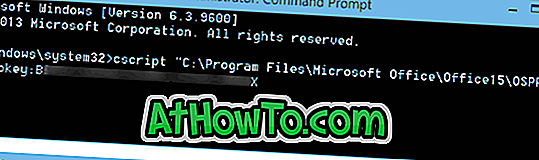
Εάν εκτελείτε την έκδοση 32-bit του Office 2013 σε Windows 32-bit, χρησιμοποιήστε την ακόλουθη εντολή:
cscript "C: \ Program Files \ Microsoft Office \ Office15 \ OSPP.VBS" / inpkey: XXXXX-XXXXX-XXXXX-XXXXX-XXXXX
Εάν εκτελείτε έκδοση 32-bit του Office 2013 σε Windows 64-bit, χρησιμοποιήστε την ακόλουθη εντολή αντί:
cscript "C: \ Program Files (x86) \ Microsoft Office \ Office15 \ OSPP.VBS" / inpkey: XXXXX-XXXXX-XXXXX-XXXXX-XXXXX
Στην παραπάνω εντολή, αντικαταστήστε το XXXXX-XXXXX-XXXXX-XXXXX-XXXXX με το νέο κλειδί που θέλετε να χρησιμοποιήσετε.
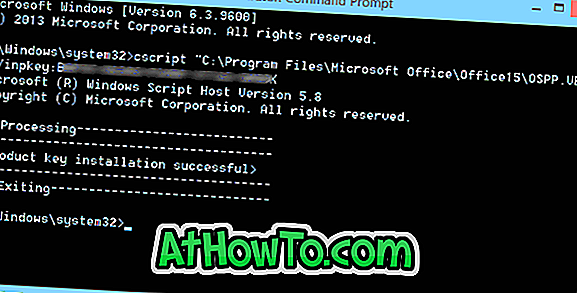
Μόλις το κλειδί ενημερωθεί με επιτυχία, θα δείτε το μήνυμα "επιτυχής εγκατάσταση του κλειδιού προϊόντος". Αυτό είναι!
Ενημερώστε μας γιατί αλλάξατε το κλειδί προϊόντος σας αφήνοντας ένα σχόλιο.