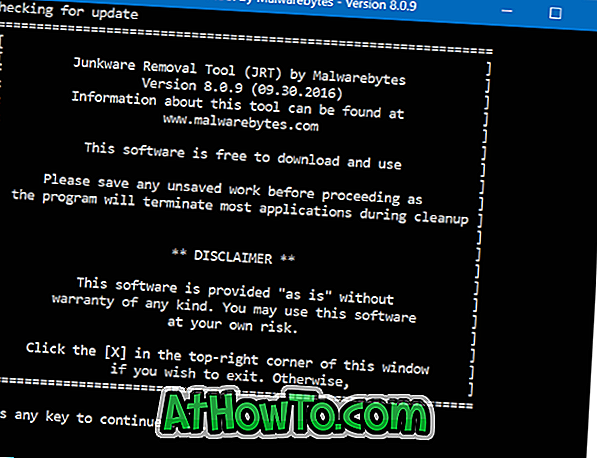Και στα Windows 8.1 και στα Windows 10, η Microsoft έχει ορίσει μοντέρνες ή καθολικές εφαρμογές ως προεπιλογή για τους περισσότερους τύπους αρχείων. Η εφαρμογή μουσικής ή η εφαρμογή Groove Music (στα Windows 10) είναι η προεπιλεγμένη συσκευή αναπαραγωγής μουσικής ή πολυμέσων. Ενώ η εφαρμογή Groove Music στα Windows 10 είναι αρκετά καλή και έχει ανανεωθεί με μια σειρά από νέες λειτουργίες, εξακολουθεί να μην διαθέτει κάποια χαρακτηριστικά και δεν είναι τόσο καλή όσο το Windows Media Player ή οποιοδήποτε άλλο δημοφιλές πρόγραμμα αναπαραγωγής επιφάνειας εργασίας για αυτό ύλη.

Παρόλο που η Microsoft δεν έχει κάνει σημαντικές βελτιώσεις στο Windows Media Player εδώ και πολύ καιρό, εξακολουθεί να είναι ένα από τα καλύτερα προγράμματα αναπαραγωγής πολυμέσων εκεί έξω για το λειτουργικό σύστημα Windows. Το πρόβλημα με την προεπιλεγμένη μουσική του Groove στα Windows 10 είναι η απρόβλεπτη συμπεριφορά του και το πιο σημαντικό είναι ότι χρειάζεται αρκετός χρόνος για να ανοίξετε σε σύγκριση με το κλασσικό Windows Media Player.
Εάν σας αρέσει το Windows Media Player για κάποιο λόγο και θέλετε να το ορίσετε ως προεπιλεγμένη συσκευή αναπαραγωγής στα Windows 8.1 ή Windows 10, μπορείτε να ακολουθήσετε τις παρακάτω οδηγίες.
Μέθοδος 1 - ο προεπιλεγμένος παίκτης WMP στα Windows 10
Μέθοδοι 2 & 3 - ορίστε το WMP ως προεπιλογή στα Windows 8.1
Κάντε την προεπιλογή του Windows Media Player στα Windows 10
Βήμα 1: Ανοίξτε το μενού Έναρξη, κάντε κλικ στο εικονίδιο Ρυθμίσεις για να ανοίξετε την εφαρμογή Ρυθμίσεις
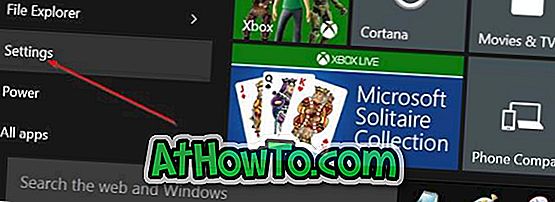
Βήμα 2: Κάντε κλικ στο Σύστημα (Εμφάνιση, ειδοποιήσεις, εφαρμογές, ισχύς).
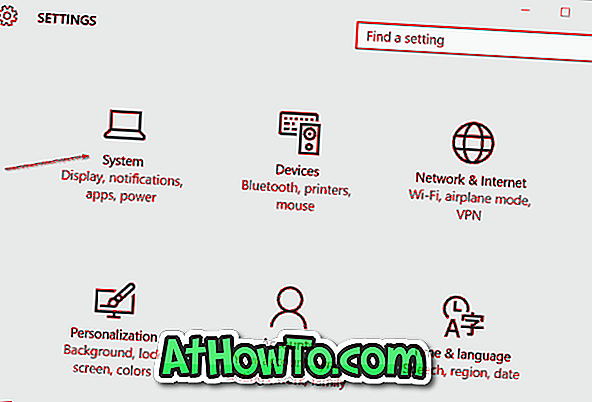
Βήμα 3: Κάντε κλικ στην επιλογή Προεπιλεγμένες εφαρμογές . Κάντε κύλιση προς τα κάτω για να δείτε την ενότητα Μουσική .
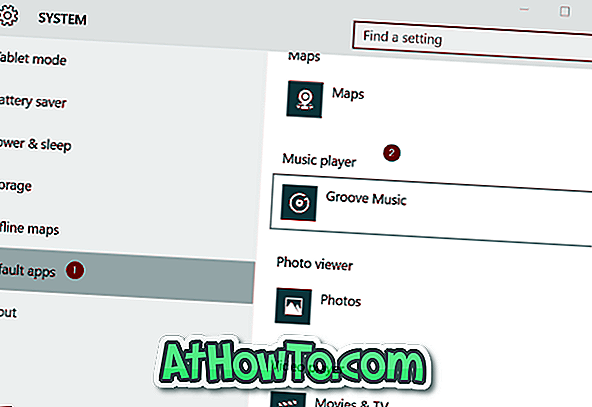
Βήμα 4: Όπως μπορείτε να δείτε, το Groove Music είναι το προεπιλεγμένο πρόγραμμα αναπαραγωγής μουσικής ή πολυμέσων στα Windows 10. Για να αλλάξετε την προεπιλεγμένη συσκευή αναπαραγωγής στο Windows Media Player, κάντε κλικ στην καταχώρηση της εφαρμογής Groove Music για να δείτε την Επιλογή μιας εφαρμογής, κάντε κλικ στο Windows Media Player για να γίνει το προεπιλεγμένο πρόγραμμα αναπαραγωγής μουσικής στα Windows 10.
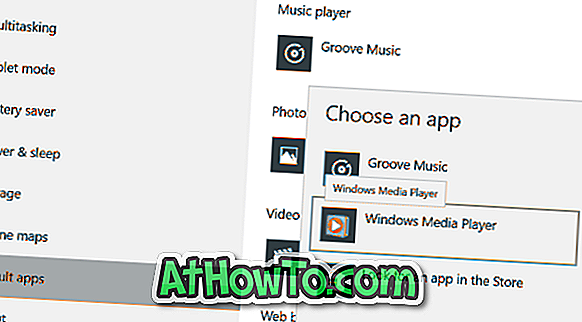
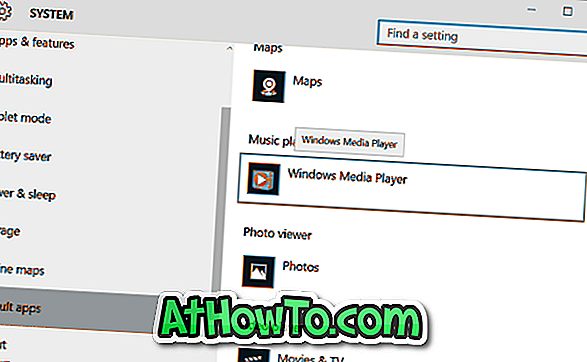
Αυτό είναι!
Μέθοδος 2
Ορίστε το Windows Media Player ως προεπιλεγμένη συσκευή αναπαραγωγής στα Windows 8 ή Windows 8.1
Βήμα 1: Μεταβείτε στην οθόνη Έναρξη, πληκτρολογήστε Προεπιλεγμένα προγράμματα και πατήστε το πλήκτρο Enter για να ανοίξετε το παράθυρο Προεπιλεγμένα προγράμματα

Εναλλακτικά, μπορείτε να ανοίξετε τον Πίνακα Ελέγχου (δείτε τον τρόπο ανοίγματος του Πίνακα Ελέγχου στα Windows 8 / 8.1), κάντε κλικ στην επιλογή Προγράμματα και, στη συνέχεια, κάντε κλικ στην επιλογή Προγράμματα προεπιλογής.
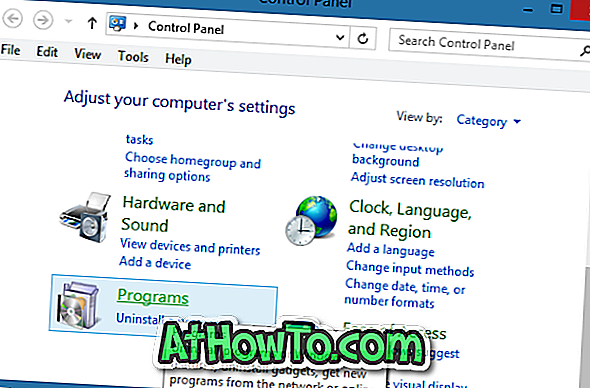
Βήμα 2: Εδώ, κάντε κλικ στην επιλογή με τίτλο Ορισμός προεπιλεγμένων προγραμμάτων για να ξεκινήσετε τη σάρωση για όλα τα εγκατεστημένα προγράμματα επιφάνειας εργασίας καθώς και εφαρμογές που έχουν εγκατασταθεί από το Store.
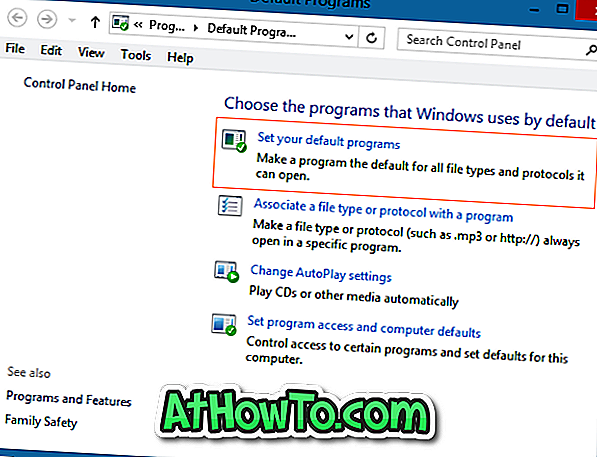
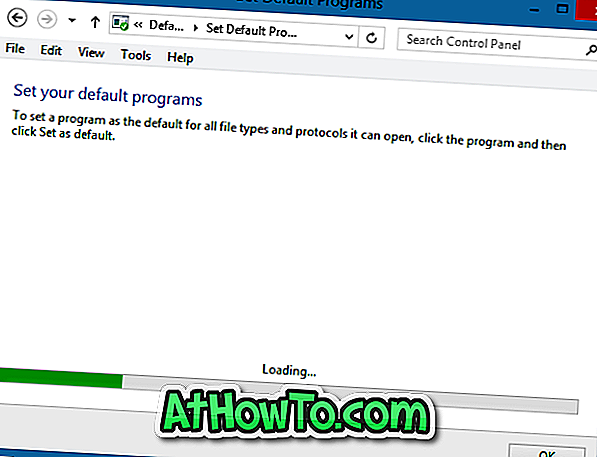
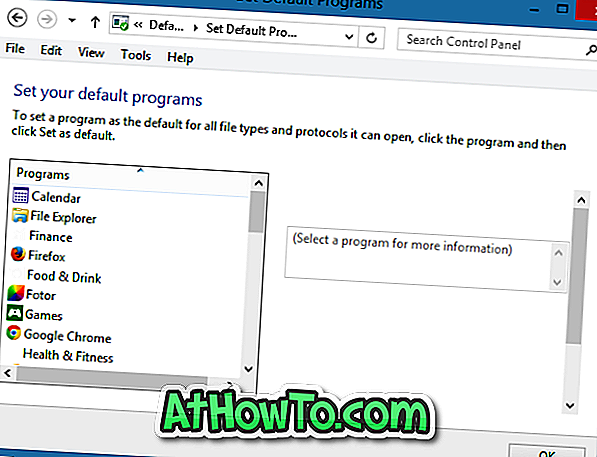
Βήμα 3: Στο αριστερό παράθυρο, κάτω από τα προγράμματα, εντοπίστε την καταχώρηση με τίτλο Windows Media Player.
Βήμα 4: Επιλέξτε την καταχώρηση του Windows Media Player στο αριστερό παράθυρο και, στη συνέχεια, κάντε κλικ στην επιλογή Ορισμός αυτού του προγράμματος ως προεπιλεγμένης επιλογής που υπάρχει στην δεξιά πλευρά για να ορίσετε το Windows Media Player ως προεπιλεγμένη συσκευή αναπαραγωγής για κάθε τύπο αρχείου που υποστηρίζει ή κάντε κλικ στην επιλογή Επιλογή προεπιλογών για αυτό επιλογή προγράμματος για την προεπιλογή του WMP για ορισμένους τύπους αρχείων.
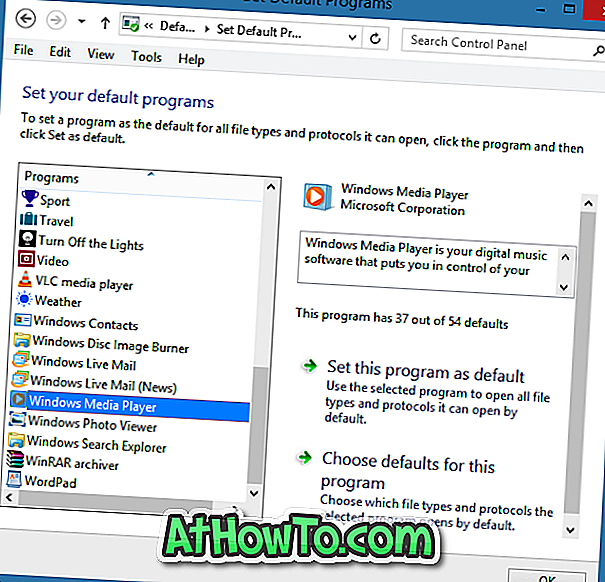
Προτείνουμε να κάνετε κλικ στη δεύτερη επιλογή (Επιλογή προεπιλογών για αυτό το πρόγραμμα) εάν θέλετε να ορίσετε το WMP ως προεπιλογή μόνο για αρχεία ήχου ή μεμονωμένους τύπους αρχείων. Κάνοντας κλικ στην επιλογή Ρύθμιση αυτού του προγράμματος ως προεπιλογή (η πρώτη επιλογή) θα ορίσει προεπιλογή WMP και για τους τύπους αρχείων ήχου και βίντεο που υποστηρίζει.
Κάντε κλικ στη δεύτερη επιλογή, ελέγξτε τους τύπους αρχείων που θέλετε να συσχετίσετε με το WMP και, στη συνέχεια, κάντε κλικ στο κουμπί Αποθήκευση .

Αυτό είναι!
Μέθοδος 3:
Χρησιμοποιήστε αυτήν τη μέθοδο, εάν θέλετε να ορίσετε το Windows Media Player ως προεπιλογή μόνο για συγκεκριμένο τύπο αρχείων. Δηλαδή, δεν χρειάζεται να ανοίξετε Προκαθορισμένα προγράμματα για να ορίσετε το WMP ως προεπιλεγμένο πρόγραμμα αναπαραγωγής για έναν ή δύο τύπους αρχείων. Απλά ακολουθήστε τις παρακάτω οδηγίες για να ρυθμίσετε γρήγορα το WMP ως προεπιλογή.
Βήμα 1: Κάντε δεξί κλικ στον τύπο αρχείου που θέλετε πάντα να ανοίξετε στο Windows Media Player, κάντε κλικ στο Άνοιγμα με, κάντε κλικ στην επιλογή Επιλογή προεπιλεγμένου προγράμματος και, στη συνέχεια, επιλέξτε το Windows Media Player για να το ορίσετε ως προεπιλογή για τον επιλεγμένο τύπο αρχείου.
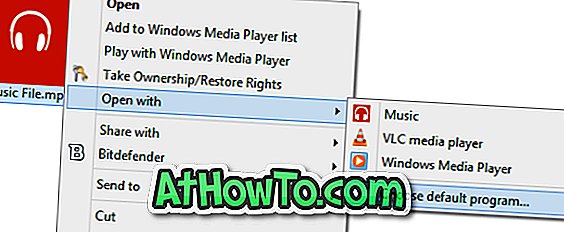
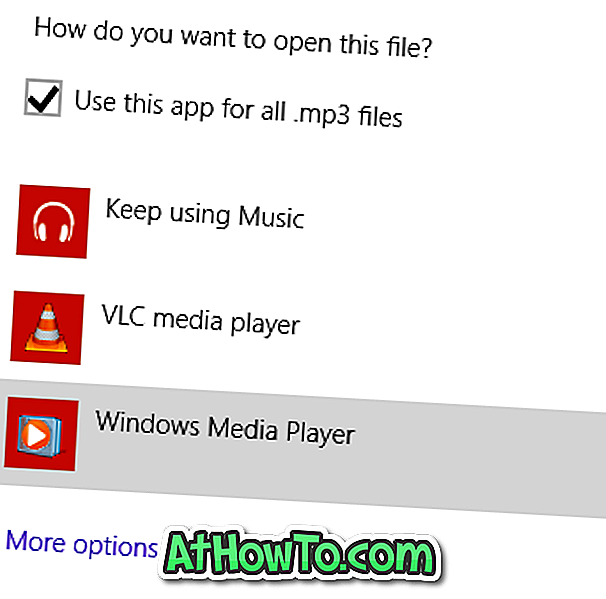
Για παράδειγμα, αν θέλετε να ορίσετε το Windows Media Player ως προεπιλογή για την επέκταση τύπου αρχείου .MP3, απλώς κάντε δεξί κλικ σε αυτό, κάντε κλικ στο Άνοιγμα με, κάντε κλικ στην επιλογή Επιλογή προεπιλεγμένων προγραμμάτων και στη συνέχεια επιλέξτε Windows Media Player για να ορίσετε το WMP ως προεπιλεγμένο πρόγραμμα αναπαραγωγής .MP3 αρχεία.
Πώς να κάνετε προεπιλογή τον Windows Viewer για Windows στον οδηγό των Windows 10 μπορεί επίσης να σας ενδιαφέρει.