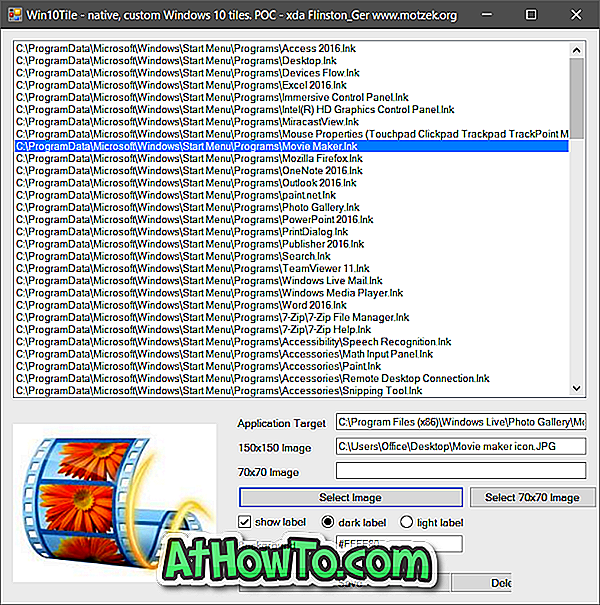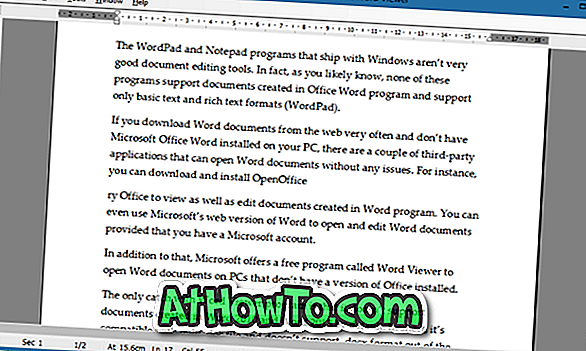Υπάρχει ένα ενσωματωμένο εργαλείο συμπίεσης στα Windows 10 για να συμπιέσετε μονάδες δίσκου για να ελευθερώσετε χώρο στο δίσκο. Το μόνο μειονέκτημα είναι ότι μπορείτε να συμπιέσετε μόνο δίσκους, πράγμα που σημαίνει ότι δεν μπορείτε να συμπιέσετε μεμονωμένους φακέλους.
Η χρήση του εργαλείου συμπίεσης αρχείων (εργαλείο zip) στα Windows 10 για τη συμπίεση φακέλων δεν είναι μια έξυπνη ιδέα αφού δημιουργεί αρχεία zip και πρέπει να ανοίξετε το αρχείο zip για πρόσβαση στα αρχεία. Ίδια με τα βοηθητικά προγράμματα αρχειοθέτησης αρχείων τρίτου μέρους.
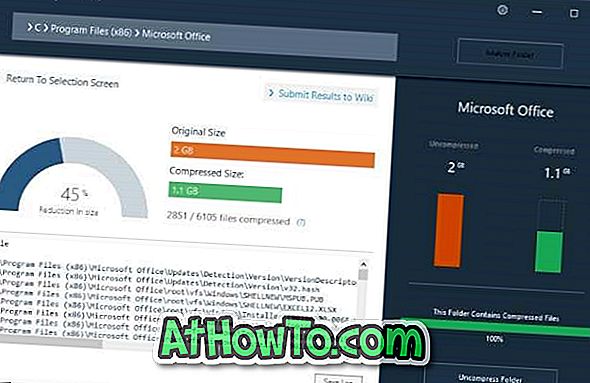
Δεν θα ήταν δροσερό εάν μπορούσαμε να συμπιέσουμε μεμονωμένους φακέλους στα Windows 10 χωρίς να δημιουργούμε αρχεία zip;
Το CompactGUI είναι ένα εξαιρετικό κομμάτι λογισμικού που έχει σχεδιαστεί για να βοηθήσει τους χρήστες PC να χρησιμοποιήσουν τη λειτουργία συμπαγούς λειτουργικού συστήματος (ενσωματωμένη δυνατότητα στα Windows 10) για να συμπιέσουν μεμονωμένους φακέλους στα Windows 10.
Το εργαλείο CompactGUI μπορεί να μειώσει σημαντικά το μέγεθος των φακέλων. Τούτου λεχθέντος, μπορεί να μην κερδίσετε πολλά από τη συμπίεση φακέλων που περιλαμβάνουν ορισμένους τύπους αρχείων, όπως JPEG, AVI, και MP3, καθώς αυτά τα αρχεία είναι ήδη πολύ συμπιεσμένα. Το εργαλείο είναι ιδανικό για τη συμπίεση παιχνιδιών και προγραμμάτων.
Αρχικά, το εργαλείο CompactGUI προσφέρει τέσσερις αλγόριθμους συμπίεσης: XPRESS4K, XPRESS8K, XPRESS16K και LZX.
Συμπίεση μεμονωμένων φακέλων στα Windows 10
Ακολουθεί ο τρόπος χρήσης του εργαλείου CompactGUI για τη συμπίεση μεμονωμένων φακέλων στα Windows 10 για εξοικονόμηση χώρου στο δίσκο.
Βήμα 1: Κάντε λήψη του εργαλείου CompactGUI από αυτήν την επίσημη σελίδα και εκτελέστε το ίδιο.
Βήμα 2: Στην αρχική οθόνη του βοηθητικού προγράμματος, πρέπει να επιλέξετε το φάκελο που θέλετε να συμπιέσετε με το CompactGUI. Περιηγηθείτε σε ένα φάκελο και επιλέξτε το.
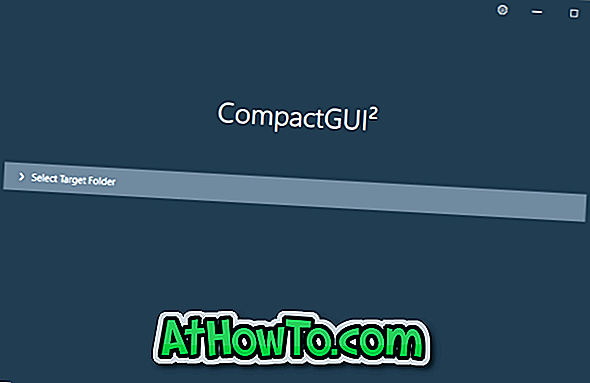
Βήμα 3: Στη συνέχεια, επιλέξτε έναν αλγόριθμο συμπίεσης της επιλογής σας. Και πάλι, σας προτείνουμε να επιλέξετε έναν αλγόριθμο μεταξύ των XPRESS8K και XPRESS16K για καλύτερα αποτελέσματα.
Επίσης, βεβαιωθείτε ότι έχει επιλεγεί η επιλογή Υποσύσταση συμπίεσης. Αν θέλετε να συμπιέσετε κρυφά και αρχεία συστήματος, παρακαλούμε επιλέξτε Action on Hidden and System Files.
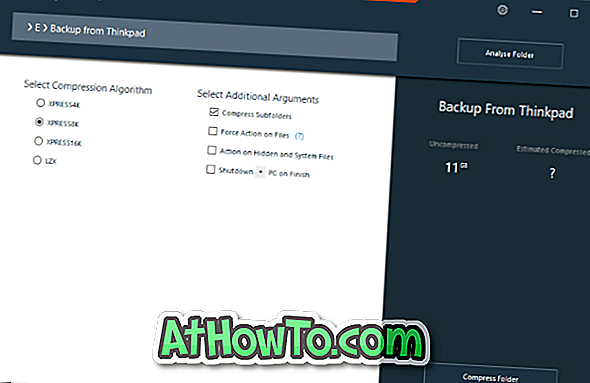
Με τις προεπιλεγμένες ρυθμίσεις, το εργαλείο CompactGUI δεν συμπιέζει αρχεία GIF, JPG, JPEG, BMP, PNG, MKV, MP4, WMV, AVI, BIK, OGG, FLV, MPG, M2V, M4V, VOB, MP3, AAC, WMA, FLAC, ZIP, Οι τύποι αρχείων RAR, 7Z, CAB και LZX είναι ήδη συμπιεσμένοι.
Εάν θέλετε να συμπιέσετε ένα φάκελο που περιέχει έναν από αυτούς τους τύπους αρχείων, κάντε κλικ στο εικονίδιο με το γρανάζι, καταργήστε την επιλογή Παράβλεψη αρχείων που έχουν υψηλή συμπιεσμένη επιλογή και στη συνέχεια κάντε κλικ στο κουμπί Αποθήκευση. Ίσως χρειαστεί να κλείσετε και να ανοίξετε ξανά το εργαλείο.
Βήμα 4: Τέλος, πατήστε το κουμπί συμπίεσης φακέλου για να ξεκινήσει η συμπίεση. Ανάλογα με τον αλγόριθμο συμπίεσης, τη διαμόρφωση του υπολογιστή σας και το μέγεθος του φακέλου, το εργαλείο μπορεί να διαρκέσει μερικά λεπτά έως ώρες για να ολοκληρωθεί η εργασία συμπίεσης.
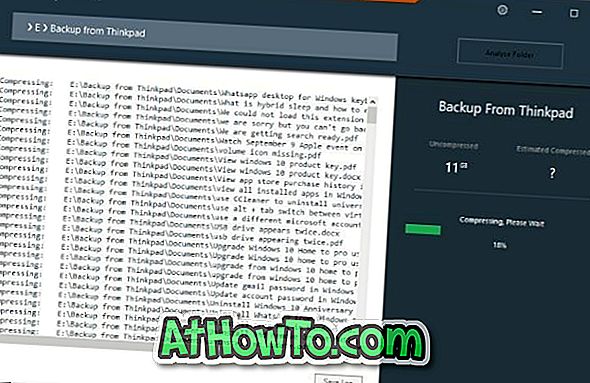
Αφού γίνει, μπορείτε να δείτε το παλιό μέγεθος του φακέλου και το νέο μέγεθος του φακέλου. Τώρα μπορείτε να ανοίξετε το φάκελο και να ανοίξετε αρχεία σε αυτό για να ελέγξετε αν ανοίγουν όπως πρέπει.
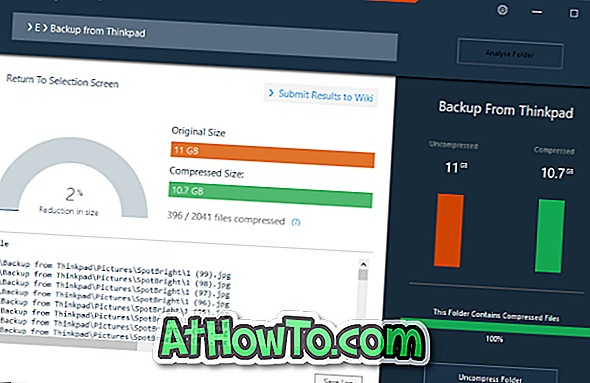
Εάν δεν είστε ευχαριστημένοι με το αποτέλεσμα, κάντε κλικ στο κουμπί Αποσυμπίεση φακέλου για να επαναφέρετε τον φάκελο στις προεπιλεγμένες ρυθμίσεις του.