Στην έκδοση "Δημιουργοί" και σε περισσότερες εκδόσεις των Windows 10, υπάρχει μια νέα επιλογή στο μενού περιβάλλοντος αρχείου που ονομάζεται Επεξεργασία με το Paint 3D για μορφές αρχείων εικόνας. Το Επεξεργασία με Paint 3D ανοίγει το αρχείο εικόνας στην εφαρμογή Paint 3D.
Επεξεργαστείτε με την επιλογή 3D Paint σε μενού με δεξί κλικ
Όπως ίσως έχετε παρατηρήσει μέχρι τώρα, το μενού περιβάλλοντος Επεξεργασία με Paint 3D εμφανίζεται μόνο όταν κάνετε δεξί κλικ σε ένα αρχείο εικόνας. Με άλλα λόγια, η επιλογή εμφανίζεται όταν κάνετε δεξί κλικ στους τύπους αρχείων εικόνων JPEG, BMP, PNG, GIF, TIF και TIFF.

Η επιλογή Επεξεργασία με Paint 3D προστίθεται από μια εφαρμογή που ονομάζεται εφαρμογή 3D Paint. Αν δεν γνωρίζετε, η εφαρμογή Paint 3D παρουσιάζεται με την Ενημέρωση δημιουργών για τα Windows 10. Παρόλο που το Paint 3D αποτελεί εναλλακτική λύση και ενημέρωση του κλασικού προγράμματος Paint, το κλασικό πρόγραμμα Paint συνεχίζει να αποτελεί μέρος των Windows 10.
Η νέα εφαρμογή Paint 3D έχει σχεδιαστεί για να βοηθήσει τους χρήστες να δημιουργούν 3D αντικείμενα χρησιμοποιώντας τα κανονικά πληκτρολόγια, το ποντίκι, την οθόνη αφής και τη γραφίδα. Μπορείτε να ανοίξετε κανονικές εικόνες με την εφαρμογή Paint 3D και να δημιουργήσετε 3D αντικείμενα από αυτό.
Το Paint 3D είναι σίγουρα ένα βήμα μπροστά από το κλασικό πρόγραμμα Paint, αλλά υπάρχουν πολλοί χρήστες που χρησιμοποιούν εργαλεία επεξεργασίας εικόνας τρίτων όπως το Paint.net για να κάνουν τη δουλειά τους.
Εάν χρησιμοποιείτε το ενσωματωμένο κλασικό Paint ή ένα εργαλείο επεξεργασίας εικόνας τρίτου μέρους, ίσως θελήσετε να καταργήσετε την επιλογή Edit with Paint 3D από το μενού περιβάλλοντος στα Windows 10.
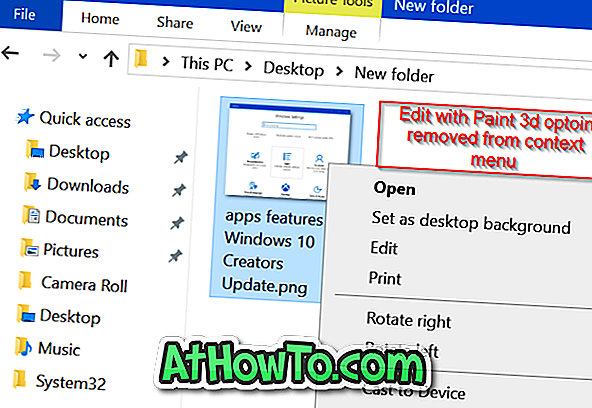
Ακολουθήστε τις οδηγίες που αναφέρονται σε μία από τις παρακάτω μεθόδους για να αφαιρέσετε την επιλογή Επεξεργασία με Paint 3D από το δεξί κλικ των Windows 10.
Κατάργηση του Edith με την επιλογή Paint 3D μέσω του μητρώου
ΣΗΜΕΙΩΣΗ: Συνιστάται να δημιουργήσετε ένα σημείο επαναφοράς συστήματος ή να δημιουργήσετε ένα αντίγραφο ασφαλείας του μητρώου πριν από τη μη αυτόματη επεξεργασία του μητρώου.
Βήμα 1: Πληκτρολογήστε Regedit στο πλαίσιο αναζήτησης Έναρξη / γραμμή εργασιών και, στη συνέχεια, πατήστε το πλήκτρο Enter. Κάντε κλικ στο κουμπί Ναι όταν εμφανιστεί η ερώτηση του UAC για εκκίνηση για να ανοίξετε τον Επεξεργαστή μητρώου.
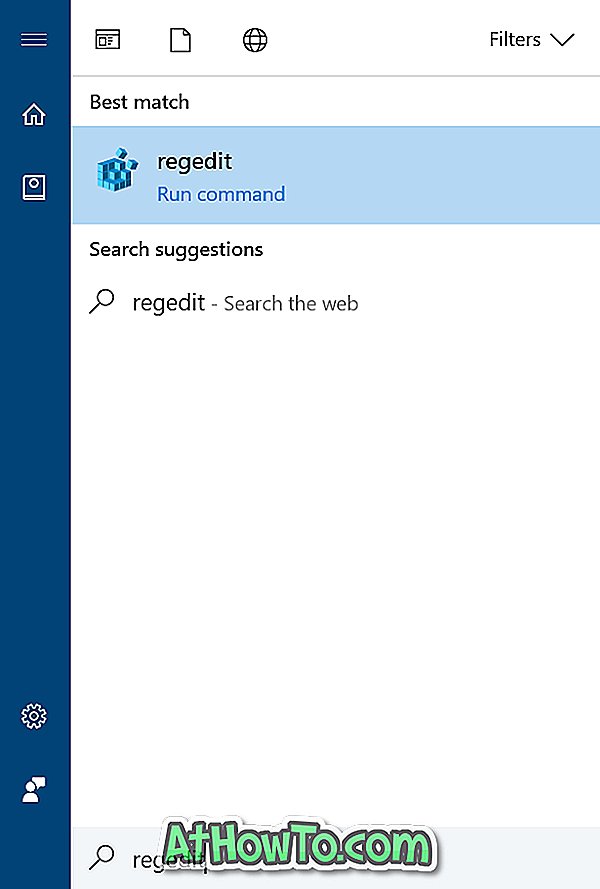
Βήμα 2: Στον Επεξεργαστή Μητρώου, μεταβείτε στο ακόλουθο κλειδί:
HKEY_LOCAL_MACHINE \ ΛΟΓΙΣΜΙΚΟ \ Classes \ SystemFileAssociations \ .bmp \ Shell
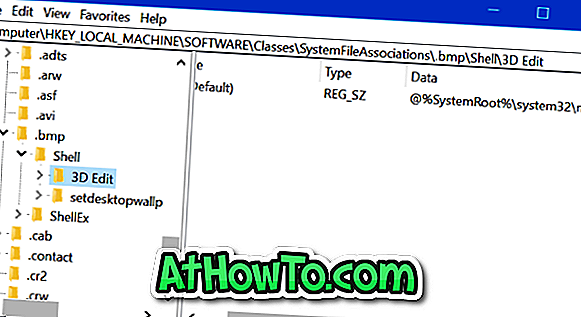
Βήμα 3: Κάτω από το πλήκτρο Shell, θα πρέπει να δείτε το κλειδί επεξεργασίας 3D . Κάντε δεξί κλικ στο πλήκτρο επεξεργασίας 3D και, στη συνέχεια, κάντε κλικ στην επιλογή Διαγραφή για να διαγράψετε το κλειδί. Αυτό θα καταργήσει την επιλογή Επεξεργασία με Paint 3D για αρχεία εικόνας BMP. Πρέπει να κάνετε το ίδιο για όλους τους τύπους αρχείων εικόνων.
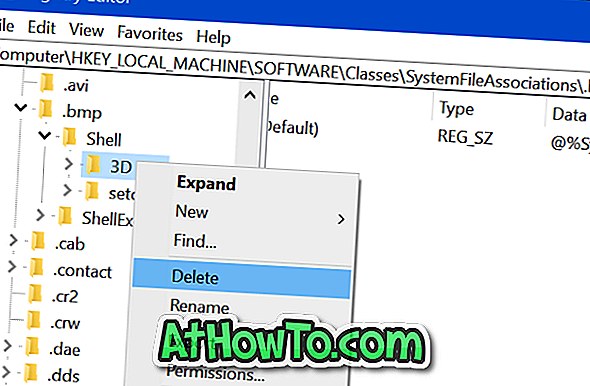
Βήμα 4: Στη συνέχεια, μεταβείτε στα ακόλουθα πλήκτρα το ένα μετά το άλλο. Αναζητήστε το κλειδί επεξεργασίας 3D και διαγράψτε το ίδιο.
HKEY_LOCAL_MACHINE \ ΛΟΓΙΣΜΙΚΟ \ Classes \ SystemFileAssociations \ .jpeg \ Shell
HKEY_LOCAL_MACHINE \ SOFTWARE \ Classes \ SystemFileAssociations \ .jpe \ Shell
HKEY_LOCAL_MACHINE \ SOFTWARE \ Classes \ SystemFileAssociations \ .jpg \ Shell
HKEY_LOCAL_MACHINE \ SOFTWARE \ Classes \ SystemFileAssociations \ .jpg \ Shell
HKEY_LOCAL_MACHINE \ SOFTWARE \ Classes \ SystemFileAssociations \ .png \ Shell
HKEY_LOCAL_MACHINE \ SOFTWARE \ Classes \ SystemFileAssociations \ .gif \ Shell
HKEY_LOCAL_MACHINE \ SOFTWARE \ Classes \ SystemFileAssociations \ .tif \ Shell
HKEY_LOCAL_MACHINE \ ΛΟΓΙΣΜΙΚΟ \ Classes \ SystemFileAssociations \ .tiff \ Shell
Αυτό είναι!












