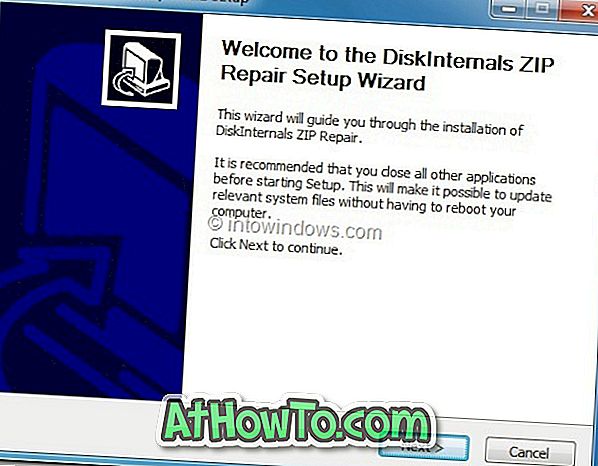Η δυνατότητα εγγραφής αρχείων ISO απευθείας από την Εξερεύνηση των Windows χωρίς τη βοήθεια εργαλείων τρίτων πρωτοεμφανίστηκε με τα Windows 7. Τόσο τα Windows 8 / 8.1 όσο και τα Windows 10, εκτός από τη δυνατότητα εγγραφής ISO, επιτρέπουν στους χρήστες να προσαρμόζουν αρχεία εικόνας ISO με το κλικ ενός ποντικιού.
Η επιλογή εικόνας εγγραφής δίσκου λείπει από το μενού περιβάλλοντος των Windows 10/8/7;
Στα Windows 7, στα Windows 8 / 8.1 και στα Windows 10, με τις προεπιλεγμένες ρυθμίσεις, εμφανίζεται η επιλογή Εικόνα εγγραφής δίσκου στην κορυφή του μενού περιβάλλοντος όταν κάνετε δεξί κλικ στους τύπους αρχείων .ISO και .IMG. Κάνοντας κλικ στην επιλογή Εικόνα εγγραφής δίσκου θα ανοίξει το εργαλείο Windows Disc Image Burner όπου μπορείτε να επιλέξετε το burner δίσκου (εάν έχετε συνδέσει πολλές οπτικές μονάδες) πριν κάνετε κλικ στο κουμπί Burn.

Το χαρακτηριστικό είναι πολύ βολικό σε καταστάσεις όπου θέλετε να εγγράψετε τα bootable αρχεία εικόνας ISO των Windows.
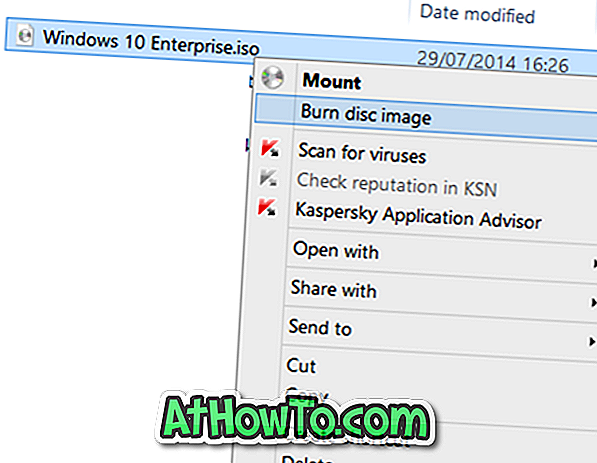
Το πρόβλημα με αυτό το χαρακτηριστικό είναι ότι μερικές φορές μπορεί να λείπει. Αυτό συμβαίνει, κατά καιρούς, ίσως να παρατηρήσετε ότι η επιλογή εικόνας Burn disc image ενδέχεται να μην εμφανιστεί όταν κάνετε δεξί κλικ σε ένα αρχείο εικόνας ISO που βρίσκεται στην επιφάνεια εργασίας ή σε οποιοδήποτε άλλο φάκελο.
Εάν η επιλογή Εικόνα εγγραφής δίσκου δεν εμφανίζεται όταν κάνετε δεξί κλικ σε ένα αρχείο εικόνας ISO, είναι πιθανό επειδή το αρχείο ISO δεν συσχετίζεται με το πρόγραμμα Windows Disk Image Burner. Ορισμένα προγράμματα εγγραφής δίσκων συνήθως αλλάζουν την προεπιλεγμένη συσχέτιση του τύπου αρχείου ISO.
Ακολουθεί ο τρόπος αποκατάστασης της λίστας που λείπει το στοιχείο Burn image image. Σημειώστε ότι αυτή η μέθοδος ισχύει για τα Windows 7, Windows 8, Windows 8.1 και τα πιο πρόσφατα Windows 10 .
Επαναφορά λίστας που λείπει το στοιχείο εγγραφής δίσκου Burn image
Μέθοδος 1 από 2
Βήμα 1: Κάντε δεξί κλικ σε ένα αρχείο εικόνας ISO και, στη συνέχεια, κάντε κλικ στην επιλογή Άνοιγμα με την επιλογή.
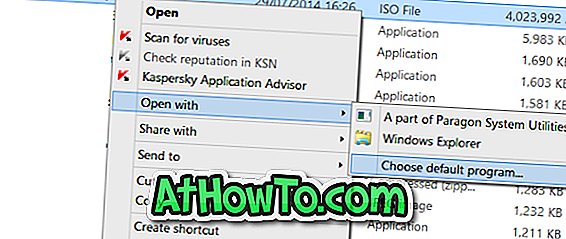
Βήμα 2: Κάντε κλικ στην επιλογή Προεπιλεγμένο πρόγραμμα και, στη συνέχεια, επιλέξτε την Εξερεύνηση των Windows από τη λίστα προγραμμάτων.
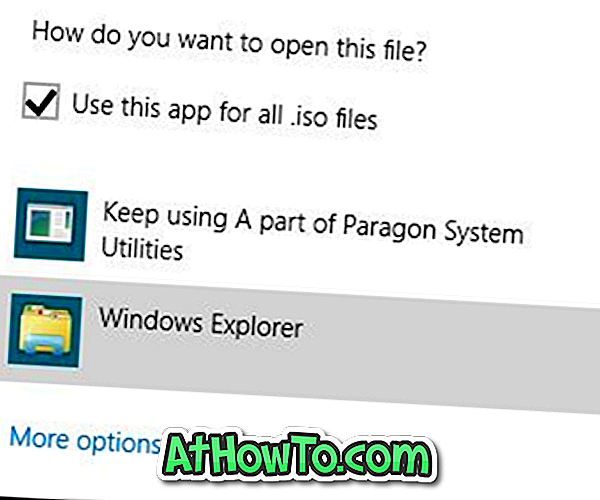
Μέθοδος 2 από 2
Χρησιμοποιήστε αυτήν τη μέθοδο μόνο εάν η παραπάνω μέθοδος απέτυχε να αποκαταστήσει την επιλογή εικόνας Burn disc image.
Βήμα 1: Άνοιγμα προεπιλεγμένων προγραμμάτων . Αυτό μπορείτε να ανοίξετε πληκτρολογώντας Προεπιλεγμένα προγράμματα στο μενού Έναρξη / Αρχική οθόνη και στη συνέχεια πατώντας το Enter.
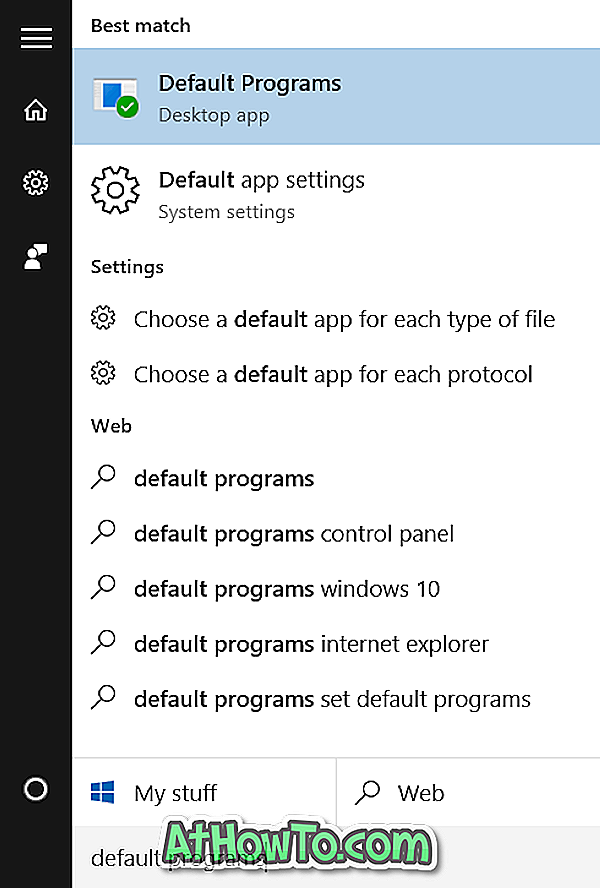
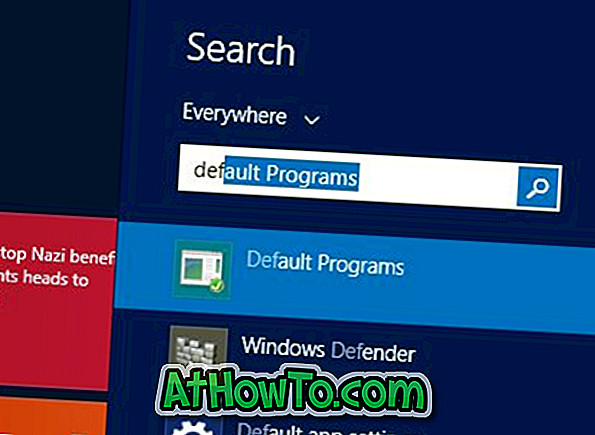
Εναλλακτικά, ανοίξτε τον Πίνακα Ελέγχου (δείτε τον τρόπο ανοίγματος του Πίνακα Ελέγχου στα Windows 10), αλλάξτε την επιλογή Προβολή στα μικρά εικονίδια και, στη συνέχεια, κάντε κλικ στην επιλογή Προγράμματα προεπιλογής.
Βήμα 2: Μόλις ξεκινήσει το παράθυρο προεπιλεγμένων προγραμμάτων, κάντε κλικ στην επιλογή Ορισμός προεπιλεγμένων προγραμμάτων .
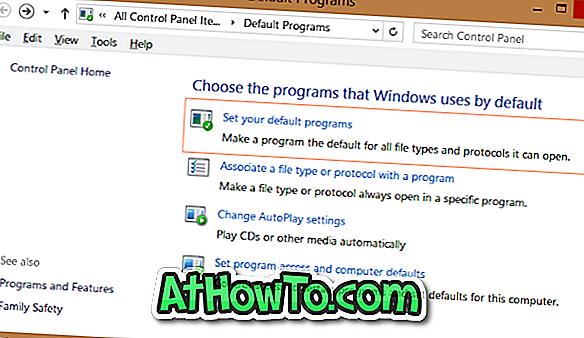
Βήμα 3: Στη συνέχεια, στο αριστερό παράθυρο, στην ενότητα Προγράμματα, αναζητήστε την καταχώρηση Windows Disc Image Burner και κάντε κλικ στο ίδιο για να δείτε το Set this program ως προεπιλεγμένη επιλογή στη δεξιά πλευρά.
Βήμα 4: Κάντε κλικ στην επιλογή Ορισμός αυτού του προγράμματος ως προεπιλεγμένης επιλογής για να ορίσετε το Windows Disc Image Burner ως το προεπιλεγμένο πρόγραμμα για να ανοίξετε τις επεκτάσεις .ISO και .IMG.
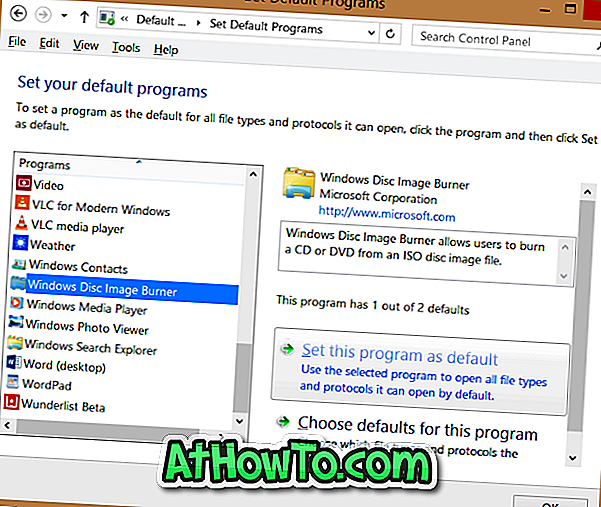
Αυτό είναι!
Η επιλογή εικόνας εγγραφής δίσκου πρέπει τώρα να εμφανίζεται στο μενού περιβάλλοντος όταν κάνετε δεξί κλικ σε ένα αρχείο ISO.