Η εικόνα συστήματος είναι μια από τις λειτουργίες που εισήχθησαν για πρώτη φορά με τα Windows Vista, για να βοηθήσουν τους χρήστες να δημιουργήσουν εύκολα αντίγραφα ασφαλείας των μονάδων δίσκου χωρίς τη βοήθεια εργαλείων τρίτων κατασκευαστών. Με απλά λόγια, μια εφεδρική εικόνα συστήματος περιλαμβάνει όλες τις μονάδες δίσκου και τα αρχεία που απαιτούνται για την εκκίνηση και εκτέλεση των Windows.
Γενικά, οι χρήστες των Windows δημιουργούν μια εφεδρική εικόνα συστήματος μετά την εγκατάσταση όλων των προγραμμάτων οδήγησης συσκευών, του αγαπημένου λογισμικού και τη βελτιστοποίηση των Windows. Το αρχείο αντιγράφων ασφαλείας μπορεί να χρησιμοποιηθεί αν ο σκληρός δίσκος αποτύχει ποτέ ή αν θελήσετε να επανεγκαταστήσετε γρήγορα τα Windows χωρίς να χρειάζεται να περάσετε από την κουραστική διαδικασία επανεγκατάστασης.

Όταν επαναφέρετε τα Windows χρησιμοποιώντας μια εφεδρική εικόνα που δημιουργήσατε προηγουμένως, δεν θα χρειαστεί να εγκαταστήσετε ξανά όλες τις μονάδες δίσκου και το λογισμικό, εάν το εφεδρικό αντίγραφο ετοιμάστηκε μετά την εγκατάσταση προγραμμάτων οδήγησης συσκευών και λογισμικού.
Η εφεδρική εικόνα του συστήματος είναι παρούσα στα Windows 7 καθώς και στα Windows 8. Για κάποιο λόγο, η Microsoft έχει μειώσει τη λειτουργία Image System από την ενημερωμένη έκδοση των Windows 8.1. Παρόλο που υπάρχουν πολλά καλά εργαλεία για να δημιουργηθεί και να αποκατασταθεί η εφεδρική εικόνα του συστήματος, ορισμένοι χρήστες ίσως προτιμούν να έχουν αυτό το εγγενές εργαλείο για να δημιουργήσουν εφεδρική εικόνα.
Ευτυχώς, η Microsoft έχει αφαιρέσει μόνο την έκδοση UI Backup Image από τα Windows 8.1 και μπορεί να δημιουργήσει αντίγραφα ασφαλείας από την Command Prompt ή το Windows PowerShell.
Ακολουθήστε τις παρακάτω οδηγίες για να δημιουργήσετε εικόνα συστήματος στα Windows 8.1 χωρίς να χρησιμοποιήσετε εργαλεία άλλων κατασκευαστών:
Βήμα 1: Συνδέστε τη μονάδα USB στον υπολογιστή σας Windows 8.1 και βεβαιωθείτε ότι διαθέτει επαρκή ελεύθερο χώρο. Ο ελεύθερος χώρος στην εξωτερική μονάδα δίσκου σας πρέπει να είναι μεγαλύτερος από τα δεδομένα της μονάδας δίσκου Windows 8.1.
Σημειώστε ότι εάν έχετε εγκαταστήσει τα Windows 8, 1 σε διπλή εκκίνηση των Windows 8 ή σε οποιαδήποτε άλλη έκδοση, το εργαλείο δημιουργίας αντιγράφων ασφαλείας εικόνας μπορεί να περιλαμβάνει περισσότερες από μία μονάδες στο αντίγραφο ασφαλείας και θα πάρει περισσότερο χώρο.
Βήμα 2: Ανοίξτε τη γραμμή εντολών ως διαχειριστής στο μηχάνημά σας των Windows 8.1. Για να γίνει αυτό, υπάρχουν μερικοί τρόποι. Μπορείτε είτε να πληκτρολογήσετε CMD στην οθόνη έναρξης και ταυτόχρονα να πιέσετε τα πλήκτρα Ctrl + Shift + Enter για να ανοίξετε την αυξημένη γραμμή εντολών ή κάντε δεξί κλικ στο κουμπί Έναρξη και, στη συνέχεια, κάντε κλικ στο κουμπί PowerShell (Admin) για να ανοίξετε το Windows PowerShell με δικαιώματα διαχειριστή. Κάντε κλικ στο κουμπί Ναι όταν βλέπετε την ερώτηση του UAC.

Βήμα 3: Στην ανυψωμένη γραμμή εντολών ή PowerShell, πληκτρολογήστε την ακόλουθη εντολή και πατήστε το πλήκτρο enter:
wbAdmin ξεκινήσει backup -backupTarget: H: -περιλαμβάνει: C: -όλες τις κρίσιμες -απόκριες

(Στην παραπάνω εντολή, αντικαταστήστε το "H" με τη μονάδα USB και αντικαταστήστε το "C" με την μονάδα εγκατάστασης των Windows 8.1)
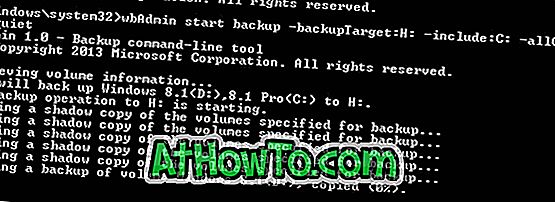
ΣΗΜΕΙΩΣΗ: Όπως βλέπετε στην παραπάνω εικόνα, το εργαλείο δημιουργεί αντίγραφα ασφαλείας των μονάδων C και D καθώς εγκατέστησα τα Windows 8.1 (μονάδα C) σε διπλή εκκίνηση με τα Windows 8 (μονάδα D).
Βήμα 4: Ανάλογα με τον αριθμό των μονάδων δίσκου, τα συνολικά δεδομένα και το υλικό του συστήματός σας, ενδέχεται να χρειαστούν αρκετές ώρες για να ολοκληρωθεί η διαδικασία. Μόλις τελειώσετε, θα δείτε το μήνυμα "Η λειτουργία δημιουργίας αντιγράφων ασφαλείας ολοκληρώθηκε με επιτυχία". Αφαιρέστε με ασφάλεια το εξωτερικό υλικό και αποθηκεύστε το σε ασφαλή τοποθεσία. Αυτό είναι!
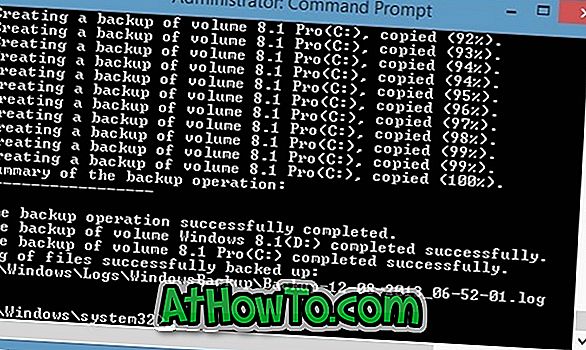
Και αν ψάχνετε για ένα καλό εργαλείο τρίτου μέρους για να δημιουργήσετε εφεδρική εικόνα, σας συνιστούμε την έκδοση Macrium Reflect Free edition.














