Η πρόσβαση χωρίς σύνδεση είναι μια εύχρηστη λειτουργία που διατίθεται στο Outlook.com για να βοηθήσει τους χρήστες να έχουν πρόσβαση στους λογαριασμούς τους όταν είναι εκτός σύνδεσης. Σε αυτόν τον οδηγό, θα δούμε πώς μπορείτε να ενεργοποιήσετε και να χρησιμοποιήσετε τη δυνατότητα πρόσβασης του Outlook.com εκτός σύνδεσης.

Τι είναι η πρόσβαση εκτός σύνδεσης του Outlook.com;
Η λειτουργία offline του Outlook.com σάς επιτρέπει να χρησιμοποιείτε το Outlook.com ή το Outlook στον ιστό όταν ο υπολογιστής σας δεν είναι συνδεδεμένος στο διαδίκτυο. Μόλις ενεργοποιηθεί η δυνατότητα πρόσβασης χωρίς σύνδεση στο Outlook.com, μπορείτε να διαβάσετε τα μηνύματα ηλεκτρονικού ταχυδρομείου στα εισερχόμενά σας, να επαναλάβετε την αναπαραγωγή σε μηνύματα ηλεκτρονικού ταχυδρομείου, να προβάλετε ή να επεξεργαστείτε επαφές, να στείλετε νέα μηνύματα ηλεκτρονικού ταχυδρομείου και να προβάλετε ή να επεξεργαστείτε το ημερολόγιό σας. Ωστόσο, είναι σημαντικό να σημειωθεί ότι τα συνημμένα δεν είναι διαθέσιμα όταν χρησιμοποιείτε το Outlook.com σε λειτουργία εκτός σύνδεσης.
Όταν είστε εκτός σύνδεσης, δεν μπορείτε να αναζητήσετε μηνύματα ηλεκτρονικού ταχυδρομείου και θα είναι διαθέσιμο μόνο το κύριο ημερολόγιό σας.
Πώς λειτουργεί το Outlook.com με σύνδεση χωρίς σύνδεση;
Είναι πολύ απλό. Όταν ενεργοποιείτε την πρόσβαση εκτός σύνδεσης, το Outlook.com αποθηκεύει όλες τις απαιτούμενες πληροφορίες στον υπολογιστή σας για πρόσβαση χωρίς σύνδεση. Όλες οι εργασίες ή οι αλλαγές που κάνατε όταν βρίσκεστε σε λειτουργία πρόσβασης χωρίς σύνδεση αποθηκεύονται στον υπολογιστή σας. Και όταν είστε online, το Outlook.com ενημερώνει αυτόματα τις πληροφορίες εκτός σύνδεσης. Για παράδειγμα, εάν κάνετε επανάληψη σε ένα μήνυμα ηλεκτρονικού ταχυδρομείου σε λειτουργία χωρίς σύνδεση, το Outlook.com στέλνει στην πραγματικότητα την επανάληψη μόλις είστε συνδεδεμένοι.
Μπορώ να αποκτήσω πρόσβαση σε όλα τα μηνύματα και τις πληροφορίες εκτός σύνδεσης;
Προφανώς, δεν μπορείτε να δείτε όλα τα παλιά μηνύματα ηλεκτρονικού ταχυδρομείου στα εισερχόμενά σας. Η πρόσβαση εκτός σύνδεσης του Outlook.com σάς επιτρέπει να προβάλλετε μόνο μηνύματα από τις τελευταίες ημέρες στα Εισερχόμενα, Πρόχειρα και άλλους φακέλους που εμφανίζονται τις τελευταίες ημέρες (έως 20 φάκελοι). Κάθε φάκελος θα εμφανίζει τα μηνύματά σας από τις τελευταίες τρεις ημέρες ή 150 στοιχεία, όποια είναι μεγαλύτερη.
Πού αποθηκεύει offline το Outlook.com τα αρχεία του;
Λοιπόν, ο περιηγητής ιστού σας αποφασίζει πού να αποθηκεύσετε τα αρχεία εκτός σύνδεσης του Outlook.com.
Πώς μπορώ να ενεργοποιήσω την πρόσβαση στο Outlook.com εκτός σύνδεσης;
Σημειώστε ότι πρέπει να απενεργοποιήσετε την πρόσβαση του Outlook.com εκτός σύνδεσης στον υπολογιστή όπου θέλετε να αποκτήσετε πρόσβαση στο Outlook.com εκτός σύνδεσης. Επίσης, μην ενεργοποιείτε την πρόσβαση εκτός σύνδεσης του Outlook.com εάν μοιράζεστε τον υπολογιστή σας με άλλους, καθώς άλλοι δεν μπορούν μόνο να διαβάσουν τα μηνύματά σας, αλλά και να προβάλουν επαφές και να στείλουν μηνύματα ηλεκτρονικού ταχυδρομείου χωρίς να γνωρίζουν τον κωδικό πρόσβασής σας στο Outlook.com.
Βήμα 1: Στο Chrome, τον Internet Explorer (10 ή παραπάνω), το Safari ή το πρόγραμμα περιήγησης Chrome, συνδεθείτε στο λογαριασμό σας στο Outlook.com.
Βήμα 2: Κάντε κλικ στην επιλογή Ρυθμίσεις και έπειτα κάντε κλικ στις ρυθμίσεις εκτός σύνδεσης .
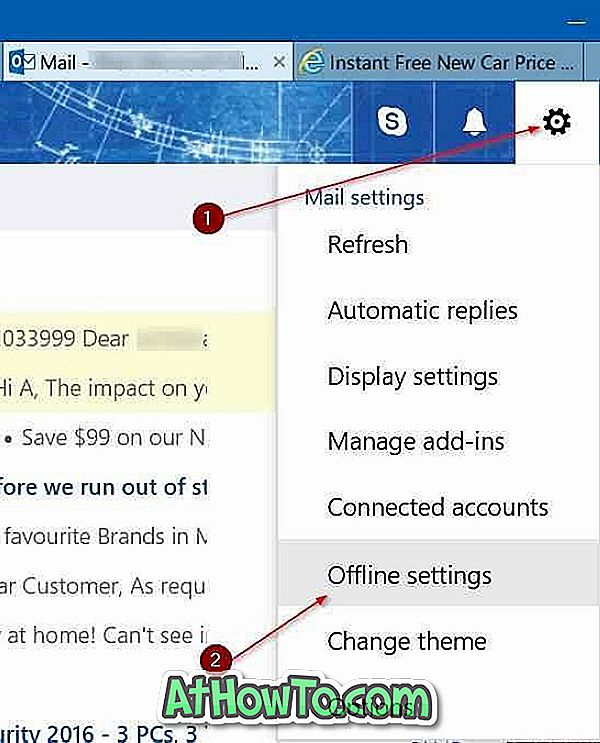
Και αν ο λογαριασμός σας δεν έχει αναβαθμιστεί ακόμα στο νέο Outlook.com, μεταβείτε στις Ρυθμίσεις > Επιλογές > Γενικές > Ρυθμίσεις εκτός σύνδεσης .
Βήμα 3: Επιλέξτε το πλαίσιο με την ετικέτα Ενεργοποίηση της πρόσβασης χωρίς σύνδεση και, στη συνέχεια, κάντε κλικ στο κουμπί OK (ή στην επιλογή Αποθήκευση εάν είστε σε παλαιότερο Outlook.com).
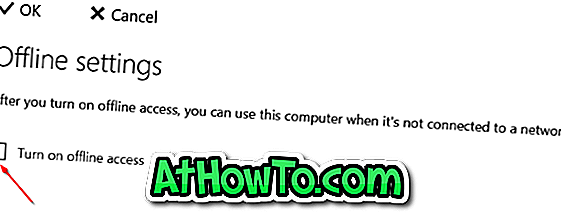
Βήμα 4: Μόλις κάνετε κλικ στο κουμπί OK ή Save, θα δείτε την οθόνη ρύθμισης πρόσβασης χωρίς σύνδεση με το μήνυμα "Είστε ο μόνος χρήστης που χρησιμοποιεί αυτό το υπολογιστή;". Κάντε κλικ στο κουμπί Ναι για να συνεχίσετε.
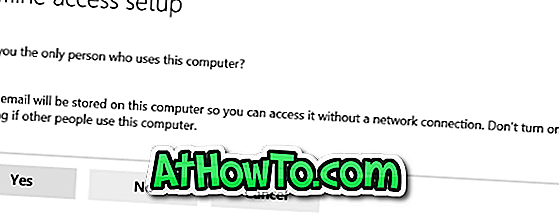
Βήμα 5: Στη συνέχεια, θα δείτε ένα άλλο μήνυμα που θα λέει ότι το πρόγραμμα περιήγησης ιστού ενδέχεται να εμφανίσει μια προειδοποίηση ότι ο ιστότοπος ζητά χώρο στον υπολογιστή σας. Αν βλέπετε μια τέτοια προειδοποίηση, κάντε κλικ στο κουμπί Ναι ή OK για να συνεχίσετε να χρησιμοποιείτε την πρόσβαση εκτός σύνδεσης.
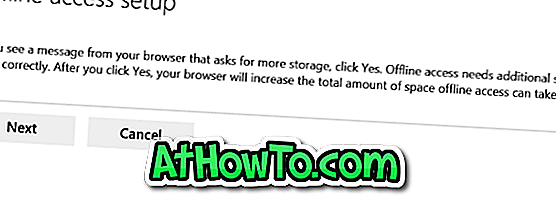
Βήμα 6: Όταν στην ακόλουθη οθόνη, πατήστε Ctrl + D για να προσθέσετε Outlook σε Favarites (Σελιδοδείκτες) ή απλά κάντε κλικ στο κουμπί Επόμενο για να ολοκληρώσετε τη ρύθμιση της πρόσβασης εκτός σύνδεσης του Outlook.com.
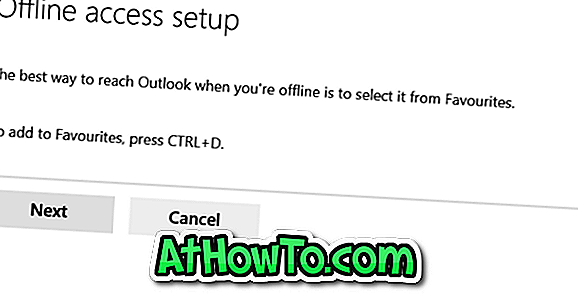
Βήμα 7: Τέλος, κάντε κλικ στο κουμπί OK . Το Outlook.com και το πρόγραμμα περιήγησής σας θα αρχίσουν να αποθηκεύουν τις απαιτούμενες πληροφορίες για πρόσβαση χωρίς σύνδεση. Ανάλογα με την ταχύτητα σύνδεσης στο Internet, ίσως χρειαστεί να περιμένετε μέχρι και λίγα λεπτά για να ξεκινήσετε τη χρήση του Outlook.com εκτός σύνδεσης.
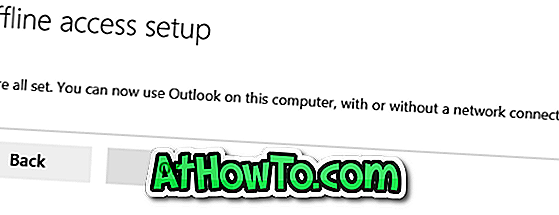
Λάβετε υπόψη ότι μετά την ενεργοποίηση της σύνδεσης χωρίς σύνδεση, μπορείτε να ανοίξετε τις ρυθμίσεις εκτός σύνδεσης για να επιλέξετε φακέλους στους οποίους θέλετε να έχετε πρόσβαση εκτός σύνδεσης.
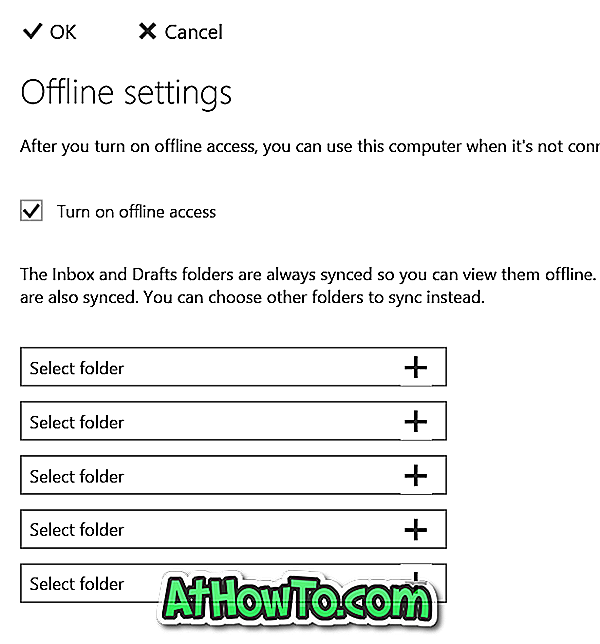
Μάθετε πώς μπορείτε να κλείσετε ή να διαγράψετε το λογαριασμό Outlook.com.












