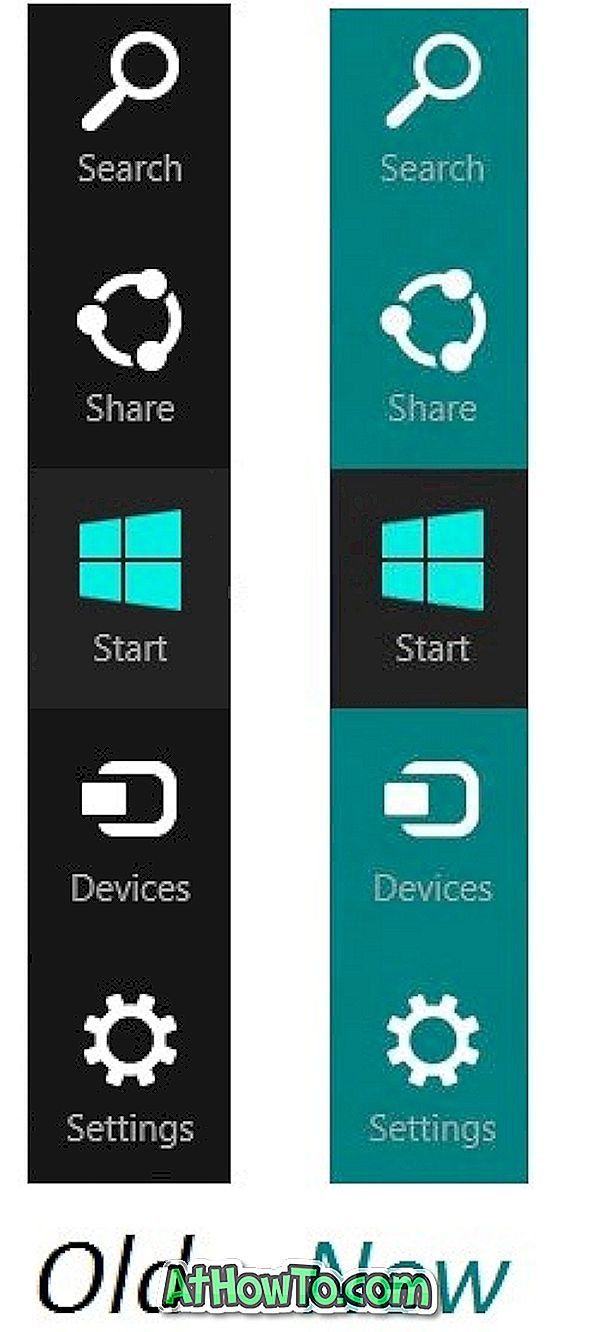Το πρόγραμμα περιήγησης του Mozilla Firefox λειτουργεί πολύ αργά; Αντιμετωπίζετε προβλήματα με τον Firefox; Θέλετε να κάνετε τον Firefox να τρέχει και πάλι σαν καινούριος; Θέλετε να επισκευάσετε τον Firefox χωρίς επανεγκατάσταση; Σε αυτόν τον οδηγό, θα δούμε πώς να διορθώσουμε όλα τα θέματα του Firefox ανανεώνοντάς το.

Υπάρχει μια ενσωματωμένη λειτουργία Ανανέωση του Firefox που είναι ο Mozilla Firefox browser για να βοηθήσει τους χρήστες να διορθώσουν τα θέματα του Firefox χωρίς απώλεια δεδομένων. Το Refresh Firefox επαναφέρει τον Firefox στην προεπιλεγμένη του κατάσταση χωρίς να διαγράψει τα σημαντικά σας δεδομένα όπως ανοιχτές καρτέλες, ιστορικό, κωδικούς πρόσβασης και σελιδοδείκτες.
Ωστόσο, η δυνατότητα "Ανανέωση του Firefox" καταργεί όλες τις εγκατεστημένες επεκτάσεις και τα δεδομένα επέκτασης.
Όταν πραγματοποιείτε τη λειτουργία Ανανέωση του Firefox, θα διατηρήσει τα ακόλουθα δεδομένα:
- Ιστορικό περιήγησης
- Ιστορικό λήψεων
- Σελιδοδείκτες
- Μπισκότα
- Ανοίξτε το παράθυρο και τις καρτέλες
- Αυτόματη συμπλήρωση δεδομένων
- Προσωπικό λεξικό
Ωστόσο, η άσκηση Ανανέωση του Firefox θα αφαιρέσει επεκτάσεις, θέματα, δικαιώματα ιστότοπου, προσαρμογές της γραμμής εργαλείων, προστιθέμενες μηχανές αναζήτησης, τροποποιημένες προτιμήσεις, στυλ χρηστών, ενέργειες λήψης, πιστοποιητικό ασφαλείας, αποθήκευση DOM, κοινωνικές λειτουργίες και ρυθμίσεις πρόσθετου.
Ακολουθούν οι δύο τρόποι ανανέωσης του προγράμματος περιήγησης Firefox για την επίλυση όλων των ζητημάτων.
Μέθοδος 1 από 2
Ανανεώστε τον Firefox για να επιδιορθώσετε προβλήματα
Βήμα 1: Ανοίξτε το πρόγραμμα περιήγησης Firefox. Στη σελίδα της νέας καρτέλας, πληκτρολογήστε περίπου: υποστήριξη και, στη συνέχεια, πατήστε το πλήκτρο Enter για να ανοίξετε τη σελίδα Πληροφορίες αντιμετώπισης προβλημάτων.

Βήμα 2: Εδώ, στην ενότητα " Δώστε ένα Firefox ", κάντε κλικ στο κουμπί Ανανέωση του Firefox .

Βήμα 3: Όταν εμφανιστεί ο παράθυρο διαλόγου επιβεβαίωσης, κάντε κλικ στην επιλογή Ανανέωση του κουμπιού Firefox για να ξεκινήσετε την εργασία ανανέωσης. Η δουλειά θα τελειώσει σε λίγα δευτερόλεπτα!

Βήμα 4: Μόλις ολοκληρωθεί, θα δείτε την επόμενη σελίδα με Επαναφορά όλων των παραθύρων και καρτελών και Επαναφορά μόνο αυτών που θέλετε να ανοίξετε . Επιλέξτε την πρώτη επιλογή και, στη συνέχεια, κάντε κλικ στο κουμπί Ας πάμε!

Έχετε ανανεώσει με επιτυχία το πρόγραμμα περιήγησης Firefox.
Μέθοδος 2 από 2
Ανανεώστε τον Firefox χρησιμοποιώντας την επιλογή ασφαλούς λειτουργίας
Βήμα 1: Στο παράθυρο του προγράμματος περιήγησης Firefox, κάντε κλικ στο εικονίδιο μενού (ανατρέξτε στην παρακάτω εικόνα), κάντε κλικ στην επιλογή Βοήθεια και, στη συνέχεια, κάντε κλικ στην επιλογή Επανεκκίνηση με πρόσθετα για άτομα με ειδικές ανάγκες .


Όταν εμφανιστεί το παράθυρο διαλόγου επιβεβαίωσης, κάντε κλικ στο κουμπί Επανεκκίνηση .

Βήμα 2: Το πρόγραμμα περιήγησης Firefox θα κλείσει τώρα. Θα δείτε σύντομα το ακόλουθο παράθυρο διαλόγου με τις επιλογές Έναρξη σε ασφαλή λειτουργία και Ανανέωση του Firefox . Κάντε κλικ στην επιλογή Ανανέωση του κουμπιού Firefox .

Βήμα 3: Όταν εμφανιστεί ο παράθυρο διαλόγου επιβεβαίωσης, κάντε κλικ στο κουμπί Ανανέωση του Firefox για να ξεκινήσετε την επαναφορά του Firefox στην προεπιλεγμένη του κατάσταση.

Βήμα 4: Μόλις τελειώσετε, θα δείτε την ακόλουθη οθόνη όπου θα χρειαστεί να κάνετε απλά κλικ στο κουμπί Let's go για να επαναφέρετε ξανά όλες τις ανοιχτές καρτέλες και τα παράθυρα για να αρχίσετε από εκεί που σταμάτησες. Τόσο απλό!

Ίσως επίσης να θέλετε να διαβάσετε τον τρόπο με τον οποίο μπορείτε να δημιουργήσετε μη αυτόματα αντίγραφα ασφαλείας των κωδικών πρόσβασης του Firefox στον οδηγό των Windows 10.