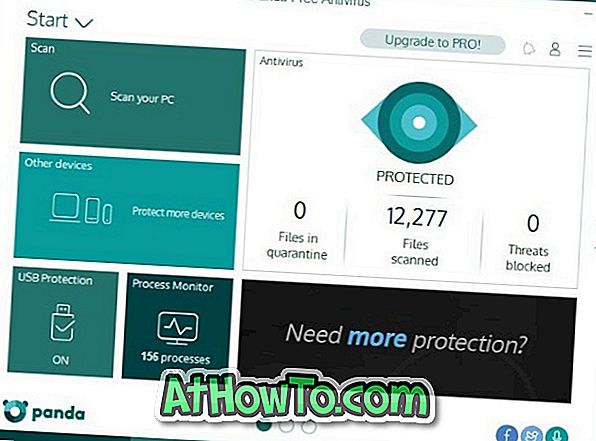T εδώ δεν είναι τίποτα σαν μια καθαρή εγκατάσταση των Windows! Μια καθαρή εγκατάσταση μπορεί να σας βοηθήσει να διορθώσετε διάφορα ενοχλητικά ζητήματα και επίσης κάνει τον υπολογιστή σας να λειτουργεί σαν καινούργιος και πάλι. Η διαδικασία για την εκτέλεση καθαρής εγκατάστασης των Windows 10 δεν διαφέρει πολύ από τις προηγούμενες εκδόσεις των Windows. Απλά πρέπει να προετοιμάσετε τα μέσα εκκίνησης, εκκίνηση από αυτό, και στη συνέχεια ακολουθήστε τις εύκολες οδηγίες στην οθόνη για να ολοκληρώσετε την εγκατάσταση.
Αλλά αν δεν είστε βέβαιοι, ακολουθήστε τις παρακάτω οδηγίες για να πραγματοποιήσετε μια καθαρή εγκατάσταση των Windows 10 στον υπολογιστή σας.

ΣΗΜΑΝΤΙΚΟ: Εάν αυτή είναι η πρώτη φορά που εγκαθιστάτε τα Windows 10 στον υπολογιστή σας, είναι καλή ιδέα να βεβαιωθείτε ότι ο υπολογιστής σας είναι συμβατός με τα Windows 10. Γενικά, οι περισσότεροι υπολογιστές που μπορούν να τρέξουν τα Windows 7 και τα Windows 8.1 μπορούν να εκτελέσουν τα Windows 10 χωρίς προβλήματα.
ΠΡΟΣΟΧΗ: Συνιστούμε όλα τα δεδομένα σας σε μια εξωτερική μονάδα δίσκου πριν ακολουθήσετε τον οδηγό μας για να καθαρίσετε την εγκατάσταση των Windows 10. Όλα τα δεδομένα στη μονάδα συστήματος σας, τα οποία συνήθως είναι "C", θα διαγραφούν κατά τη διαμόρφωση της μονάδας δίσκου.
Οδηγός καθαρής εγκατάστασης των Windows 10
Βήμα 1: Εάν διαθέτετε Windows 10 ISO 64 bit ή 32 bit, πρέπει να προετοιμάσετε bootable USB ή bootable DVD. Ο τρόπος εγκατάστασης των Windows 10 από το USB, ο τρόπος δημιουργίας του bootable USB με Windows 10 ή ο τρόπος δημιουργίας οδηγών DVD για εκκίνηση των Windows 10 θα πρέπει να σας βοηθήσουν σε αυτό.
Και αν θέλετε να εγκαταστήσετε τα Windows 10 απευθείας από το αρχείο ISO, ελέγξτε πώς να εγκαταστήσετε τα Windows 10 από τον οδηγό εικόνας ISO για να εγκαταστήσετε τα Windows 10 χωρίς να προετοιμάσετε τυχόν εκκινήσιμα μέσα.
Βήμα 2: Συνδέστε το bootable USB ή τοποθετήστε το bootable DVD στη μονάδα οπτικού δίσκου και επανεκκινήστε τον υπολογιστή σας. Πραγματοποιήστε τις κατάλληλες αλλαγές στο BIOS / UEFI για να επιτρέψετε την εκκίνηση από bootable DVD ή USB.
Βήμα 3: Όταν βλέπετε Πατήστε οποιοδήποτε πλήκτρο για εκκίνηση από μήνυμα DVD ή USB στην οθόνη σας, πατήστε το πλήκτρο Enter ή οποιοδήποτε άλλο πλήκτρο. Η εγκατάσταση θα ξεκινήσει την αντιγραφή ορισμένων αρχείων.

Και αν ο υπολογιστής σας αρνείται να εκκινήσει από USB, παρακαλούμε δείτε το Fix: Δεν είναι δυνατή η εκκίνηση από τον οδηγό USB.
Βήμα 4: Σε αυτήν την οθόνη, επιλέξτε τη μορφή γλώσσας, ώρας και νομίσματος και στη συνέχεια πληκτρολογήστε τη μέθοδο εισαγωγής πριν κάνετε κλικ στο κουμπί Επόμενο.

Βήμα 5: Θα δείτε την παρακάτω εικόνα με το κουμπί Εγκατάσταση τώρα . Κάντε κλικ στο κουμπί Εγκατάσταση τώρα για να συνεχίσετε.

Βήμα 6: Στη συνέχεια, θα σας ζητηθεί να εισαγάγετε το κλειδί προϊόντος των Windows 10. Καταχωρίστε το 25-ψήφιο κλειδί προϊόντος και στη συνέχεια κάντε κλικ στο κουμπί Επόμενο. Εναλλακτικά, αν δεν μπορείτε να βρείτε το κλειδί προϊόντος αυτή τη στιγμή, απλά κάντε κλικ στο κουμπί Παράλειψη για να εισάγετε το κλειδί προϊόντος μετά την εγκατάσταση των Windows 10.

Εάν έχετε εισαγάγει το κλειδί προϊόντος, η εγκατάσταση δεν θα εμφανίσει την ακόλουθη οθόνη όπου πρέπει να επιλέξετε την έκδοση των Windows 10 που θέλετε να εγκαταστήσετε και να έχετε το κλειδί προϊόντος για.

Βήμα 7: Στην οθόνη της συμφωνίας άδειας χρήσης, διαβάστε την άδεια χρήσης, επιλέξτε την επιλογή των όρων άδειας χρήσης και, στη συνέχεια, κάντε κλικ στο κουμπί Επόμενο .

Βήμα 8: Εδώ θα έχετε δύο επιλογές:
# Αναβάθμιση: Εγκατάσταση των Windows και διατήρηση αρχείων, ρυθμίσεων και εφαρμογών
# Προσαρμοσμένο: εγκατάσταση μόνο στα Windows (προηγμένη)
Επειδή θέλουμε να καθαρίσουμε την εγκατάσταση των Windows 10, κάντε κλικ στη δεύτερη επιλογή με τίτλο Custom: install only Windows (advanced) .

Βήμα 9: Επόμενη είναι η οθόνη επιλογής μονάδας δίσκου όπου πρέπει να επιλέξετε ένα διαμέρισμα για την εγκατάσταση των Windows 10. Εάν υπάρχει μια έκδοση των Windows που ήδη εκτελείται στον υπολογιστή σας και θέλετε να καταργήσετε αυτήν την εγκατάσταση για να φιλοξενήσετε χώρο για τα νέα Windows 10, για τη διαμόρφωση της τρέχουσας μονάδας συστήματος (όπου έχει ήδη εγκατασταθεί μια έκδοση των Windows).

Για να διαμορφώσετε μια μονάδα δίσκου, επιλέξτε τη μονάδα και, στη συνέχεια, κάντε κλικ στην επιλογή Μορφή . Σημειώστε ότι η μορφοποίηση θα διαγράψει όλα τα δεδομένα από τη μονάδα δίσκου. Έτσι, βεβαιωθείτε ότι έχετε επιλέξει τη σωστή μονάδα δίσκου για να αποφύγετε την απώλεια δεδομένων.
Εάν μόλις εγκαταστήσατε μια νέα μονάδα σκληρού δίσκου ή μονάδα SSD (SSD) και η μονάδα δεν έχει ακόμα διαμοιραστεί, θα δείτε τη μονάδα δίσκου ως μη διατεθέντα χώρο. Επιλέξτε τη μονάδα, κάντε κλικ στο κουμπί Νέο, διαθέστε τουλάχιστον 20 GB (έχουμε αφήσει μόνο 18 GB ως δοκιμαστικό υπολογιστή) και, στη συνέχεια, κάντε κλικ στο κουμπί Εφαρμογή .

Εάν δείτε ένα παράθυρο διαλόγου με το "Για να διασφαλίσετε ότι όλες οι λειτουργίες των Windows λειτουργούν σωστά, τα Windows ενδέχεται να δημιουργήσουν πρόσθετα διαμερίσματα για αρχεία συστήματος", κάντε κλικ στο κουμπί OK. Στις περισσότερες περιπτώσεις, η εγκατάσταση δημιουργεί ένα διαμέρισμα 100 MB για αρχεία συστήματος.
Βήμα 10: Επιλέξτε τη μονάδα δίσκου όπου θέλετε να εγκαταστήσετε τα Windows 10 και, στη συνέχεια, κάντε κλικ στο κουμπί Επόμενο για να ξεκινήσετε την πραγματική εγκατάσταση. Αυτό μπορεί να διαρκέσει έως και μία ώρα, ανάλογα με τη διαμόρφωση του συστήματός σας και τα μέσα εκκίνησης. Συνήθως, η εγκατάσταση θα γίνει σε 15 έως 25 λεπτά.

Το σύστημά σας ενδέχεται να επανεκκινήσει δύο φορές ή τρεις φορές κατά τη διάρκεια της εγκατάστασης. Όταν το σύστημά σας επανεκκινήσει, μην απαντάτε Πατήστε οποιοδήποτε πλήκτρο για εκκίνηση από CD ή DVD ή μήνυμα USB.

Βήμα 11: Μόλις ολοκληρωθεί η εγκατάσταση, θα δείτε την παρακάτω οθόνη. Κάντε κλικ στην επιλογή Προσαρμογή ρυθμίσεων που βρίσκεται στο κάτω μέρος για να συνεχίσετε.

Βήμα 12: Εδώ θα δείτε πολλές ρυθμίσεις. Μπορείτε να ενεργοποιήσετε ή να απενεργοποιήσετε διάφορες ρυθμίσεις απορρήτου και άλλες ρυθμίσεις εδώ. Έχουμε απενεργοποιήσει τις ακόλουθες επιλογές:
# Προσαρμόστε την ομιλία, την πληκτρολόγηση και την εισαγωγή μελάνης στέλνοντας επαφές και λεπτομέρειες του ημερολογίου μαζί με άλλα σχετικά δεδομένα εισόδου στη Microsoft.
# Στείλτε στοιχεία δακτυλογράφησης και μελάνης στη Microsoft για να βελτιώσετε την πλατφόρμα αναγνώρισης και προτάσεων.
# Αφήστε τις εφαρμογές να χρησιμοποιούν το διαφημιστικό σας αναγνωριστικό για εμπειρίες σε διάφορες εφαρμογές.
# Τοποθεσία

Κάντε κλικ στο κουμπί Επόμενο .
Βήμα 13: Για άλλη μια φορά, θα δείτε μια δέσμη ρυθμίσεων. Υπάρχουν δύο ρυθμίσεις που μπορεί να θέλετε να απενεργοποιήσετε:
# Αυτόματη σύνδεση με τις προτεινόμενες επιλογές ανοικτών σημείων πρόσβασης.
# Αυτόματη σύνδεση με δίκτυα που μοιράζονται οι επαφές σας
Κάντε κλικ στο κουμπί Επόμενο .

Βήμα 14: Θα δείτε στη συνέχεια την οθόνη "Ποιος κατέχει αυτό το PC;". Εδώ, κάντε κλικ στην κατάλληλη επιλογή και κάντε κλικ στο κουμπί Επόμενο.
Κάνουμε κλικ στην επιλογή "Εγώ είμαι".

Κάντε κλικ στο κουμπί Επόμενο .
Βήμα 15: Σε αυτήν την οθόνη, θα σας ζητηθεί να καταχωρίσετε το αναγνωριστικό λογαριασμού σας Microsoft (το ηλεκτρονικό σας ταχυδρομείο Hotmail, Outlook.com ή MSN) και τον κωδικό πρόσβασης. Πληκτρολογήστε τον αναγνωριστικό λογαριασμού και τον κωδικό πρόσβασης της Microsoft πριν κάνετε κλικ στο κουμπί Σύνδεση.

Ενώ είναι καλή ιδέα να συνδεθείτε χρησιμοποιώντας τον λογαριασμό σας της Microsoft (υπάρχουν πολλά οφέλη), μπορείτε να δημιουργήσετε έναν τοπικό λογαριασμό κάνοντας κλικ στην επιλογή Παράλειψη αυτού του βήματος .
Βήμα 16: Αν έχετε κάνει κλικ στο Παράλειψη αυτού του βήματος, θα δείτε την ακόλουθη οθόνη όπου μπορείτε να δημιουργήσετε τον τοπικό λογαριασμό χρήστη πληκτρολογώντας το όνομα και τον κωδικό πρόσβασής σας.

Βήμα 17: Στη συνέχεια, θα δείτε μια επιλογή σύνδεσης με τα Windows 10 χρησιμοποιώντας PIN αντί κωδικού πρόσβασης.
Σύμφωνα με τη Microsoft, το PIN είναι ασφαλέστερο από έναν μακρύ κωδικό πρόσβασης. Εάν θέλετε να χρησιμοποιήσετε ένα PIN για να συνδεθείτε στα Windows 10, κάντε κλικ στο κουμπί PIN me me .

Και αν θέλετε να χρησιμοποιήσετε την παραδοσιακή μέθοδο, κάντε κλικ στην επιλογή Παράλειψη αυτού του βήματος και, στη συνέχεια, ακολουθήστε τις οδηγίες στο Βήμα 17.
Αν έχετε κάνει κλικ στο κουμπί PIN Me, θα δείτε την ακόλουθη οθόνη, όπου μπορείτε να δημιουργήσετε έναν κωδικό PIN πατώντας αριθμούς από το 0 έως το 9. Το PIN δεν χρειάζεται να έχει μόνο 4 χαρακτήρες.

Βήμα 18: Ανάλογα με την τοποθεσία και τη γλώσσα σας, ίσως δείτε την παρακάτω οθόνη όπου μπορείτε να ρυθμίσετε τις παραμέτρους της Cortana, του ψηφιακού προσωπικού βοηθού στα Windows 10.

Κάντε κλικ στο κουμπί Επόμενο για να αφήσετε τα Windows 10 να αρχίσουν να ρυθμίζουν τις εφαρμογές σας και άλλα σημαντικά πράγματα. Σε μερικά λεπτά, θα δείτε την επιφάνεια εργασίας των Windows 10. Αυτό είναι!



Εάν κάνατε κλικ στο κουμπί Παράλειψη στην οθόνη του κλειδιού προϊόντος (κατά την εγκατάσταση, βήμα 6), παρακαλούμε επισκεφθείτε τον τρόπο ενεργοποίησης του οδηγού των Windows 10 για να εισαγάγετε το κλειδί προϊόντος και να ενεργοποιήσετε την εγκατάσταση των Windows 10.
Και αν αντιμετωπίζετε προβλήματα, χρησιμοποιήστε τον τρόπο επικοινωνίας με την υποστήριξη της Microsoft στα Windows 10 ή προγραμματίστε μια κλήση επιστροφής από τον οδηγό υποστήριξης της Microsoft. Καλή τύχη!
Ενημερώστε μας εάν αντιμετωπίζετε προβλήματα κατά την καθαρή εγκατάσταση των Windows 10. Θα προσπαθήσουμε να σας βοηθήσουμε.