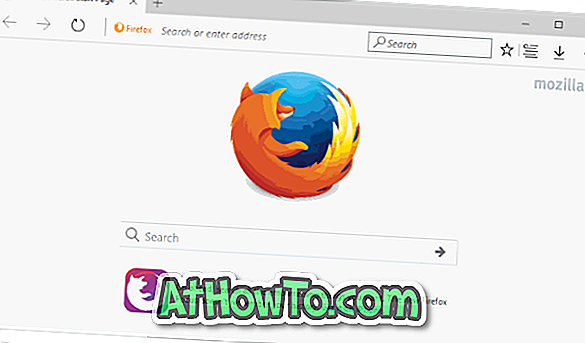Το βοηθητικό πρόγραμμα "Καθαρισμός δίσκων" είναι χρήσιμο για τη διαγραφή των ανεπιθύμητων αρχείων από τον υπολογιστή Windows 10. Το βοηθητικό πρόγραμμα "Εκκαθάριση δίσκου" (Disk Cleanup) μπορεί να χρησιμοποιηθεί για τη διαγραφή προσωρινών αρχείων Internet, αρχείων αναφορών σφαλμάτων, αρχείων βελτιστοποίησης αποστολής, αρχείων μικρογραφιών, προσωρινών αρχείων και προηγούμενων αρχείων εγκατάστασης των Windows (φάκελος Windows.old).
Όπως ίσως γνωρίζετε, υπάρχουν δύο τρόποι για να ανοίξετε το βοηθητικό πρόγραμμα "Εκκαθάριση δίσκου" στα Windows 10. Η πρώτη μέθοδος είναι να χρησιμοποιήσετε τη λειτουργία αναζήτησης μενού Έναρξη για να ξεκινήσετε το εργαλείο και η δεύτερη μέθοδος είναι να κάνετε δεξί κλικ σε μια μονάδα δίσκου, και, στη συνέχεια, κάντε κλικ στο κουμπί Εκκαθάριση δίσκου στην καρτέλα Γενικά. Ενώ οποιαδήποτε από αυτές τις μεθόδους μπορεί να χρησιμοποιηθεί για την εκκίνηση του Disk Cleanup, οι περισσότεροι χρήστες προτιμούν τη δεύτερη μέθοδο για την εκκίνηση του Disk Cleanup.
Το κουμπί εκκαθάρισης δίσκου λείπει από τις ιδιότητες του δίσκου

Πολλοί χρήστες αναφέρουν το κουμπί Εκκαθάριση Δίσκου που λείπει από το παράθυρο διαλόγου ιδιοτήτων μονάδας δίσκου. Εν ολίγοις, όταν κάνετε δεξί κλικ σε μια μονάδα δίσκου και κάνετε κλικ στις ιδιότητες, το κουμπί Εκκαθάριση δίσκου δεν εμφανίζεται στην καρτέλα Γενικά. Και λόγω αυτού, οι χρήστες πρέπει να ανοίξουν το βοηθητικό πρόγραμμα Εκκαθάριση Δίσκου (Disk Cleanup) από το μενού Έναρξη (Start).
Λοιπόν, το κουμπί Εκκαθάριση Δίσκου (Disk Cleanup) δεν εμφανίζεται στις ιδιότητες της μονάδας δίσκου, αν έχετε διαμορφώσει τα Windows 10 για να διαγράψετε αρχεία αμέσως χωρίς να τα μετακινήσετε στον Κάδο Ανακύκλωσης (Recycle Bin).
Εάν αντιμετωπίζετε το ίδιο ζήτημα, συμπληρώστε τις παρακάτω οδηγίες για να επαναφέρετε το κουμπί Εκκαθάριση δίσκου στην καρτέλα Γενικές ιδιότητες δίσκου στα Windows 10.
Βήμα 1: Κάντε δεξί κλικ στο εικονίδιο του Κάδου Ανακύκλωσης στην επιφάνεια εργασίας και, στη συνέχεια, κάντε κλικ στην επιλογή Ιδιότητες .

Και αν δεν υπάρχει εικονίδιο Κάδου Ανακύκλωσης στην επιφάνεια εργασίας, ακολουθήστε τις οδηγίες στο εικονίδιο για τον τρόπο προσθήκης του Κάδου Ανακύκλωσης στον οδηγό επιφάνειας εργασίας για να επαναφέρετε το εικονίδιο του Κάδου Ανακύκλωσης.
Βήμα 2: Κάτω από την καρτέλα Γενικά των Ιδιότητες του Κάδου Ανακύκλωσης, επιλέξτε τη μονάδα δίσκου για την οποία δεν έχετε καθαρισμό δίσκου κάτω από τις ιδιότητες της μονάδας δίσκου. Για παράδειγμα, αν λείπει το Disk Cleanup για μονάδα δίσκου "C", επιλέξτε το ίδιο.
Στην ενότητα Ρυθμίσεις για την επιλεγμένη ενότητα τοποθεσίας, επιλέξτε την επιλογή με τίτλο Προσαρμοσμένο μέγεθος .
Κάντε κλικ στο κουμπί Εφαρμογή .
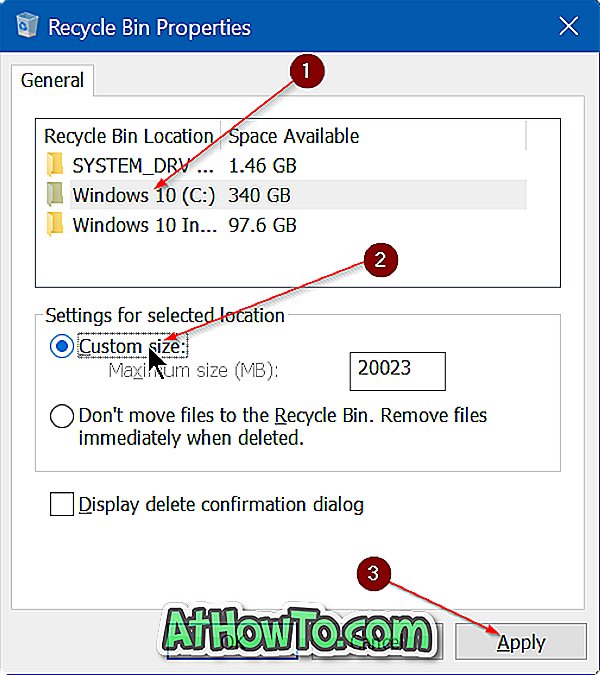
Εν ολίγοις, όπως είπαμε προηγουμένως, αν δεν μεταφέρετε αρχεία στον Κάδο Ανακύκλωσης. Αφαιρέστε αμέσως τα αρχεία όταν έχει επιλεγεί η διαγραφή, το κουμπί Εκκαθάριση δίσκου δεν εμφανίζεται στις ιδιότητες της μονάδας δίσκου.
Ανοίξτε αυτό το PC, κάντε δεξί κλικ στη μονάδα συστήματος και κάντε κλικ στην επιλογή Ιδιότητες για να δείτε το κουμπί Εκκαθάριση δίσκου. Τόσο απλό!
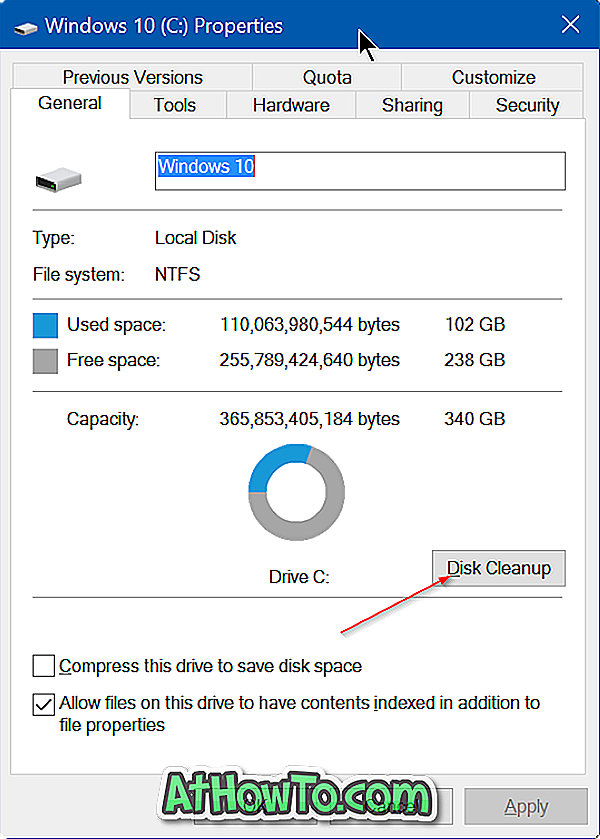
Τρόπος ενεργοποίησης / απενεργοποίησης της ερώτησης επιβεβαίωσης διαγραφής στον οδηγό των Windows 10 ίσως σας ενδιαφέρει επίσης.