Έχουν περάσει πάνω από ένα χρόνο από τη στιγμή που το πρόγραμμα περιήγησης Microsoft Edge για Windows 10 άρχισε να υποστηρίζει επεκτάσεις. Οι χρήστες μπορούν να εγκαταστήσουν επεκτάσεις για το Edge από το Windows Store. Η άκρη μόλις έχει δυο δεκάδες επεκτάσεις σε σύγκριση με τις χιλιάδες διαθέσιμες για προγράμματα περιήγησης ιστού τρίτου μέρους.
Οι επεκτάσεις βελτιώνουν τη λειτουργικότητα του προγράμματος περιήγησης ιστού σας. Μπορείτε να προσθέσετε πρόσθετες λειτουργίες στο πρόγραμμα περιήγησης ιστού εγκαθιστώντας χρήσιμες επεκτάσεις. Για παράδειγμα, μπορείτε να χρησιμοποιήσετε τις επεκτάσεις διαχείρισης κωδικών πρόσβασης για να αποθηκεύσετε και να συγχρονίσετε τα διαπιστευτήρια ιστού σας σε όλες τις συσκευές σας.

Οι επεκτάσεις του προγράμματος περιήγησης δεν είναι πάντα χρήσιμες! Πρέπει να τα εγκαταστήσετε μόνο αν τα θεωρείτε χρήσιμα, καθώς ενδέχεται να επιβραδύνουν το πρόγραμμα περιήγησης ιστού σας. Το ίδιο ισχύει και για τις επεκτάσεις Edge. Πρέπει να απενεργοποιήσετε ή να καταργήσετε την εγκατάσταση επεκτάσεων Edge που δεν χρησιμοποιείτε.
Εάν δεν χρησιμοποιείτε επεκτάσεις για το πρόγραμμα περιήγησης Edge, ίσως θελήσετε να αποτρέψετε άλλους χρήστες να εγκαταστήσουν επεκτάσεις Edge. Μια διάταξη στην Πολιτική ομάδας των Windows 10 σάς επιτρέπει να αποτρέψετε την εγκατάσταση επεκτάσεων στο πρόγραμμα περιήγησης Edge.
Όταν ρυθμίζετε τις παραμέτρους των Windows 10 για να αποτρέψετε την εγκατάσταση επεκτάσεων, κανείς δεν θα μπορεί να εγκαταστήσει επεκτάσεις στο πρόγραμμα περιήγησης Edge. Οι επεκτάσεις που έχουν ήδη εγκατασταθεί θα απενεργοποιηθούν επίσης αυτόματα. Με λίγα λόγια, δεν θα μπορείτε να χρησιμοποιήσετε επεκτάσεις όταν η πολιτική είναι σε ισχύ.
Μέθοδος 1 από 2
Αποτρέψτε την εγκατάσταση επεκτάσεων Edge μέσω της Πολιτικής ομάδας
Ακολουθήστε τις παρακάτω οδηγίες για να αποτρέψετε την εγκατάσταση επεκτάσεων στο πρόγραμμα περιήγησης Edge στα Windows 10.
Σημειώστε ότι ο επεξεργαστής πολιτικής ομάδας δεν είναι μέρος της έκδοσης των Windows 10 Home. Επομένως, εάν είστε στην Αρχική έκδοση των Windows 10, μετακινηθείτε προς τα κάτω στη σελίδα και ανατρέξτε στις οδηγίες στη Μέθοδο 2.
Βήμα 1: Ανοίξτε τον Επεξεργαστή πολιτικής ομάδας πληκτρολογώντας το Gpedit.msc στο πεδίο αναζήτησης Έναρξη / γραμμή εργασιών και στη συνέχεια πατώντας το Enter.
Βήμα 2: Στον τοπικό επεξεργαστή πολιτικής ομάδας, μεταβείτε στον ακόλουθο φάκελο:
Διαμόρφωση υπολογιστή> Πρότυπα διαχείρισης> Στοιχεία των Windows> Microsoft Edge
Βήμα 3: Στη δεξιά πλευρά, κάντε διπλό κλικ στην πολιτική Επιτρέπονται επεκτάσεις . Αυτό θα ανοίξει τις ιδιότητές του.

Βήμα 4: Επιλέξτε Disabled και στη συνέχεια κάντε κλικ στο κουμπί Apply . Αυτό είναι!
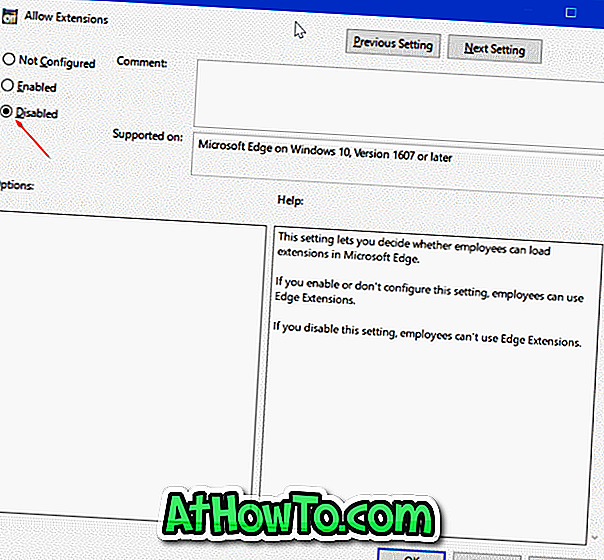
Μέθοδος 2 από 2
Αποτρέψτε την εγκατάσταση επεκτάσεων Edge μέσω του μητρώου
Αυτή η μέθοδος ισχύει για όλες τις εκδόσεις των Windows 10.
Βήμα 1: Ανοίξτε τον Επεξεργαστή Μητρώου πληκτρολογώντας το Regedit.exe στο πεδίο αναζήτησης Έναρξη / γραμμή εργασιών και στη συνέχεια πατώντας το πλήκτρο Enter.
Μόλις εμφανιστεί η οθόνη Ελέγχου λογαριασμού χρήστη, κάντε κλικ στο κουμπί Ναι.
Βήμα 2: Στον Επεξεργαστή Μητρώου, μεταβείτε στο ακόλουθο κλειδί.
HKEY_LOCAL_MACHINE \ SOFTWARE \ Policies \ Microsoft
Βήμα 3: Κάντε δεξιό κλικ στο κλειδί της Microsoft, κάντε κλικ στο κουμπίΝέα, κάντε κλικ στο κουμπίΚλειδί και, στη συνέχεια, ονομάστε το νέο κλειδί ως MicrosoftEdge .
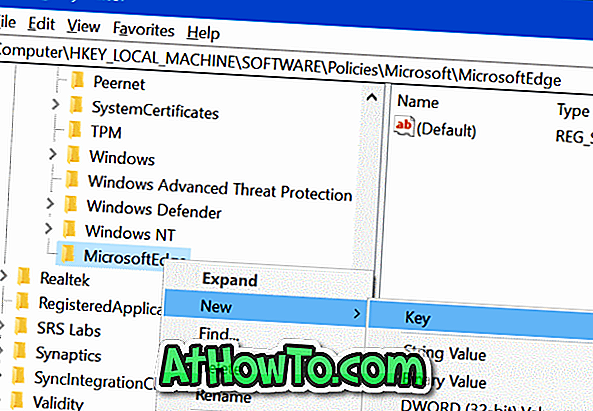
Βήμα 4: Στη συνέχεια, κάντε δεξιό κλικ στο νέο κλειδί MicrosoftEdge που προστέθηκε, κάντε κλικ στο κουμπίΝέα, κάντε κλικ στο κουμπίΚλειδί . Ονομάστε το νέο κλειδί ως επεκτάσεις .
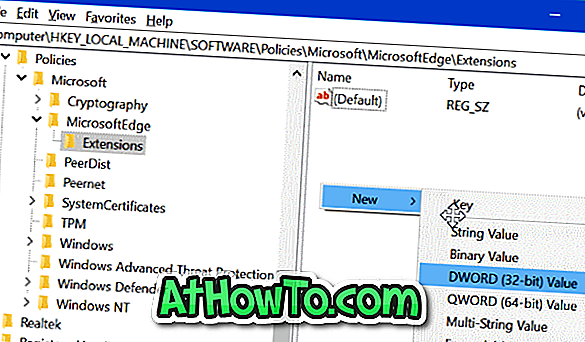
Βήμα 5: Επιλέξτε το κλειδί επεκτάσεων. Από τη δεξιά πλευρά, κάντε δεξί κλικ σε ένα κενό σημείο, κάντε κλικ στο κουμπί Νέο και, στη συνέχεια, κάντε κλικ στην τιμή DWORD (32-bit) και ονομάστε την ως ExtensionsEnabled .
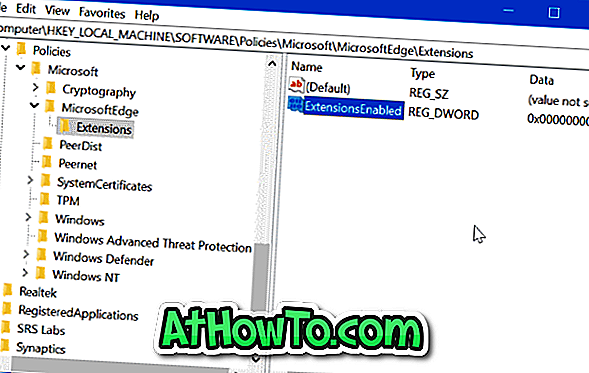
Βήμα 6: Τέλος, κάντε διπλό κλικ στο ExtensionsEnabled και ορίστε την τιμή του σε 0 (μηδέν) για να αποτρέψετε την εγκατάσταση επεκτάσεων στο πρόγραμμα περιήγησης Edge στα Windows 10.
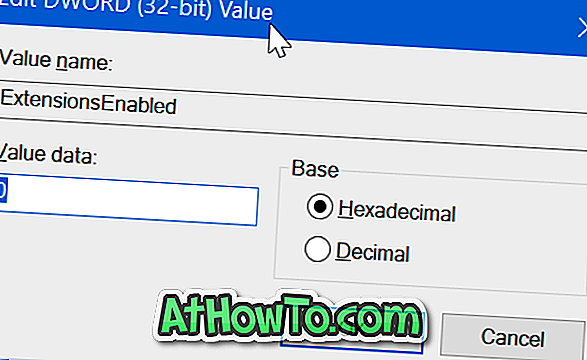
Ελπίζω να σας βοηθήσει!














