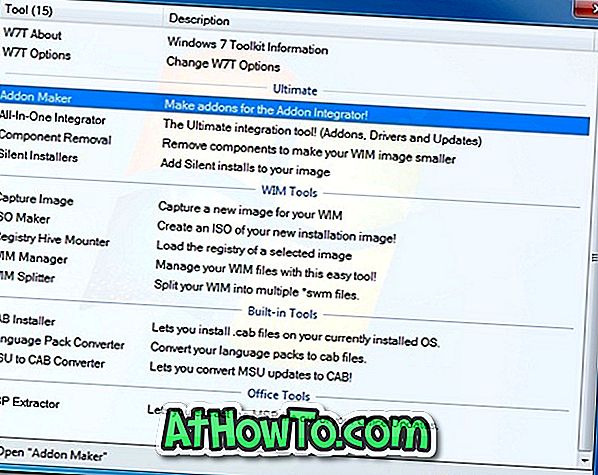Πρέπει να μοιραστείτε γρήγορα αρχεία μεταξύ δύο υπολογιστών Windows 10; Δεν θέλετε να χρησιμοποιήσετε υπηρεσίες λογισμικού τρίτων ή υπηρεσίες αποθήκευσης αρχείων σύννεφου για τη μεταφορά αρχείων μεταξύ υπολογιστών Windows 10; Σε αυτόν τον οδηγό, θα δούμε πώς να χρησιμοποιήσετε την ενσωματωμένη δυνατότητα Nearby Share στα Windows 10 για να μοιραστείτε αρχεία μεταξύ υπολογιστών.
Το Nearby Sharing είναι ένα από τα πολλά χαρακτηριστικά που παρουσιάστηκαν με τα Windows 10 Απριλίου 2018 Update (έκδοση 1803). Η δυνατότητα σάς επιτρέπει να μοιράζεστε αρχεία μεταξύ δύο υπολογιστών που εκτελούν Windows 10 έκδοση 1803 ή παραπάνω. Είναι λίγο σαν τη λειτουργία AirDrop που βρίσκεται στις συσκευές Apple.

Η δυνατότητα Κοινή χρήση κοινής χρήσης είναι χρήσιμη για την κοινή χρήση αρχείων με κοντινές συσκευές χρησιμοποιώντας Wi-Fi ή Bluetooth.
Αξίζει να σημειωθεί ότι η λειτουργία Nearby Sharing δεν χρησιμοποιεί το εύρος ζώνης Internet. Στην πραγματικότητα, ο υπολογιστής σας δεν απαιτείται να είναι συνδεδεμένος σε ένα δίκτυο Wi-Fi για να χρησιμοποιήσετε αυτή τη λειτουργία (θα χρησιμοποιήσει Bluetooth όταν και οι δύο υπολογιστές βρίσκονται στο ίδιο δίκτυο), αλλά σας συνιστούμε να συνδέσετε και τους δύο υπολογιστές σας στο ίδιο δίκτυο Wi- Fi για ταχύτερο ρυθμό μεταφοράς αρχείων.
Φαίνεται ότι δεν υπάρχει όριο μεγέθους για τα αρχεία, καθώς μπορούσαμε να μοιραστούμε ένα αρχείο 700 MB χωρίς προβλήματα. Για την καταγραφή χρειάστηκαν περίπου 4 λεπτά για να μεταφερθεί το αρχείο 700 MB.
Απαίτηση 1: Και οι δύο υπολογιστές πρέπει να διαθέτουν τεχνολογία Bluetooth 4.0 (δείτε τον τρόπο επαλήθευσης της έκδοσης Bluetooth στα Windows 10) ή αργότερα με υποστήριξη χαμηλής ενέργειας (ανατρέξτε στην ενότητα Οδηγός χρήσης που δεν συνοδεύει τον κοντινό κοινόχρηστο οδηγό).
Απαίτηση 2: Οι υπολογιστές πρέπει να εκτελούν την έκδοση 1803 ή νεότερες εκδόσεις των Windows 10 για αποστολή ή λήψη αρχείων. Αναβαθμίστε σε Windows 10 έκδοση 1803 αν βρίσκεστε σε προηγούμενη έκδοση.
Απαιτούμενη απαίτηση 3: Οι υπολογιστές πρέπει να βρίσκονται στην εμβέλεια Bluetooth. Συνήθως, οι υπολογιστές στο ίδιο δωμάτιο ανιχνεύονται εύκολα από το Bluetooth.
Συμπληρώστε τις παρακάτω οδηγίες για να μοιραστείτε αρχεία μεταξύ υπολογιστών των Windows 10 χρησιμοποιώντας τη λειτουργία "Κοινή προβολή".
ΣΗΜΑΝΤΙΚΟ: Εάν αντιμετωπίζετε κάποιο ζήτημα κατά την κοινή χρήση αρχείων, ανατρέξτε στο άρθρο "Ενεργοποίηση καταλόγου" που δεν λειτουργεί σε Windows 10 για να επιλύσετε το ζήτημα.
Μεταφέρετε αρχεία μεταξύ υπολογιστών των Windows 10 χρησιμοποιώντας τη λειτουργία Κοινή χρήση κοινής χρήσης
Βήμα 1: Το πρώτο βήμα είναι να βεβαιωθείτε ότι οι υπολογιστές σας εκτελούν 1803 ή νεότερη έκδοση των Windows 10. Για να το ελέγξετε, πληκτρολογήστε Winver.exe στο πεδίο αναζήτησης Έναρξη / γραμμή εργασιών και στη συνέχεια πατήστε το πλήκτρο Enter.

Βήμα 2: Συνιστούμε να συνδέσετε και τα δύο υπολογιστές στο ίδιο δίκτυο Wi-Fi για ταχύτερη κοινή χρήση αρχείων (δεν χρησιμοποιεί το εύρος ζώνης Internet). Όταν οι υπολογιστές δεν βρίσκονται στο ίδιο δίκτυο Wi-Fi, η λειτουργία "Κοινόχρηστη κοινή χρήση" θα χρησιμοποιεί αυτόματα Bluetooth για την κοινή χρήση αρχείων. Όπως ίσως γνωρίζετε, η κοινή χρήση αρχείων Bluetooth είναι γενικά βραδύτερη από το Wi-Fi.
Βήμα 3: Και στους δύο υπολογιστές (εκείνο από τον οποίο μοιράζεστε και σε αυτόν στον οποίο μοιράζεστε), μεταβείτε στην εφαρμογή Ρυθμίσεις > Σύστημα > Κοινόχρηστες εμπειρίες .
Ενεργοποιήστε την επιλογή Nearby Share για να ενεργοποιήσετε τη λειτουργία Nearby Share στον υπολογιστή σας. Κάνετε το ίδιο και στον υπολογιστή προορισμού.

Επιλέξτε Όλοι κοντά από το αναπτυσσόμενο πλαίσιο " Μπορώ να μοιραστώ ή να λαμβάνω περιεχόμενο από ", αν θέλετε να μοιράζεστε ή να λαμβάνετε αρχεία από υπολογιστές που δεν ανήκουν σε εσάς.
Βήμα 4: Κάντε δεξί κλικ στο αρχείο που θέλετε να μεταφέρετε και, στη συνέχεια, κάντε κλικ στην επιλογή Κοινή χρήση για να αποκαλύψετε το αναπτυσσόμενο μενού Share.

Βήμα 5: Τα Windows 10 θα αρχίσουν τώρα να αναζητούν συσκευές που βρίσκονται σε κοντινή απόσταση. Ο άλλος υπολογιστής σας (PC προορισμού) θα πρέπει τώρα να εμφανίζεται στη λίστα. Κάντε κλικ στον υπολογιστή για να ξεκινήσει η μεταφορά του αρχείου.


Βήμα 6: Στον υπολογιστή προορισμού σας, θα δείτε μια ειδοποίηση επιφάνειας εργασίας με επιλογές Αποθήκευση & Άνοιγμα, Αποθήκευση και Απόρριψη . Κάντε κλικ στην επιλογή Αποθήκευση ή Αποθήκευση & Άνοιγμα για να αποθηκεύσετε το αρχείο.

Λάβετε υπόψη ότι η ειδοποίηση ενδέχεται να εξαφανιστεί μετά από λίγα δευτερόλεπτα. Αν δεν μπορείτε να βρείτε την ειδοποίηση στην επιφάνεια εργασίας, κάντε κλικ στο εικονίδιο του Κέντρου ενέργειας στη γραμμή εργασιών για να δείτε την ειδοποίηση.
Όλα τα ληφθέντα αρχεία αποθηκεύονται στο φάκελο "Λήψεις" από προεπιλογή. Μπορείτε να το αλλάξετε πατώντας Ρυθμίσεις > Σύστημα > Κοινόχρηστες εμπειρίες και κάνοντας κλικ στο κουμπί Αλλαγή κάτω από την επιλογή Αποθήκευση αρχείων που λαμβάνω σε ενότητα.