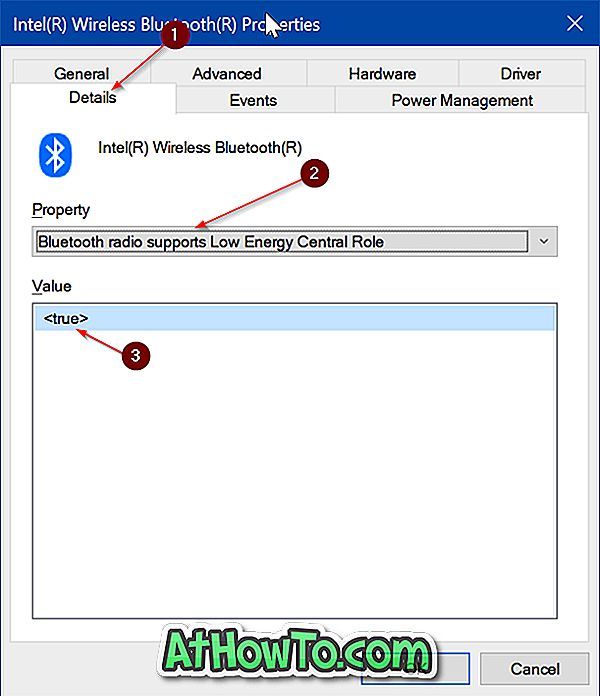Τα προγράμματα οδήγησης συσκευών διαδραματίζουν ζωτικό ρόλο στην απόδοση και τη σταθερότητα του λειτουργικού συστήματος των Windows. Είναι σημαντικό να έχετε σωστά και πιο πρόσφατα προγράμματα οδήγησης για την ομαλή λειτουργία του υπολογιστή Windows 10.
Δεδομένου ότι οι περισσότεροι χρήστες υπολογιστών δεν κάνουν κόπο να ενημερώσουν με μη αυτόματο τρόπο τα προγράμματα οδήγησης συσκευών, η Microsoft ρύθμισε τα Windows 10 για την αυτόματη λήψη προγραμμάτων οδήγησης συσκευών μέσω του Windows Update και την εγκατάσταση τους.
Με τις προεπιλεγμένες ρυθμίσεις, τα Windows 10 πραγματοποιούν αυτόματα λήψη και εγκατάσταση προγραμμάτων οδήγησης συσκευών καθώς και ενημερώσεις προγραμμάτων οδήγησης συσκευών. Ενώ αυτή η λειτουργία καθιστά τη διατήρηση των Windows 10 πολύ πιο εύκολη, πολλοί από εσάς μπορεί να θέλουν να σταματήσουν τα Windows 10 από την αυτόματη εγκατάσταση προγραμμάτων οδήγησης συσκευών. Για παράδειγμα, όταν γνωρίζετε ότι η πιο πρόσφατη έκδοση ενός προγράμματος οδήγησης σπάει το λειτουργικό σύστημα Windows, θα πρέπει να σταματήσετε τα Windows 10 από την αυτόματη εγκατάσταση του στον υπολογιστή σας.
Τώρα πρέπει να χρησιμοποιήσουμε την Πολιτική ομάδας ή το μητρώο για να απενεργοποιήσετε τις αυτόματες ενημερώσεις προγραμμάτων οδήγησης στα Windows 10.
Μέθοδος 1 από 2
Απενεργοποιήστε τις αυτόματες ενημερώσεις προγραμμάτων οδήγησης μέσω της πολιτικής ομάδας
Η πολιτική ομάδας δεν περιλαμβάνεται στην έκδοση των Windows 10 Home. Εάν εκτελείτε Windows 10 Home, ανατρέξτε στις οδηγίες στη Μέθοδο 2 αυτού του άρθρου (μετακινηθείτε προς τα κάτω για να δείτε) που χρησιμοποιεί το μητρώο για να απενεργοποιήσετε τις αυτόματες ενημερώσεις προγραμμάτων οδήγησης.
Βήμα 1: Ανοίξτε τον τοπικό επεξεργαστή πολιτικής ομάδας πληκτρολογώντας το όνομά του στο πεδίο αναζήτησης Έναρξη / γραμμή εργασιών και στη συνέχεια πατώντας το πλήκτρο Enter. Μπορείτε επίσης να ανοίξετε το ίδιο πληκτρολογώντας το Gpedit.msc στο πλαίσιο εντολών Εκτέλεση.
Βήμα 2: Στο παράθυρο "Πολιτική ομάδας", μεταβείτε στην ενότητα Ρυθμίσεις υπολογιστή > Πρότυπα διαχείρισης > Στοιχεία των Windows > Windows Update .
Βήμα 3: Τώρα, στη δεξιά πλευρά, αναζητήστε το στοιχείο Μην συμπεριλάβετε τους οδηγούς με την πολιτική του Windows Update . Κάντε διπλό κλικ στην πολιτική για να ανοίξετε τις ιδιότητές της.

Βήμα 4: Επιλέξτε την επιλογή Ενεργοποιημένη . Κάντε κλικ στο κουμπί Εφαρμογή . Τέλος, κάντε κλικ στο κουμπί OK .
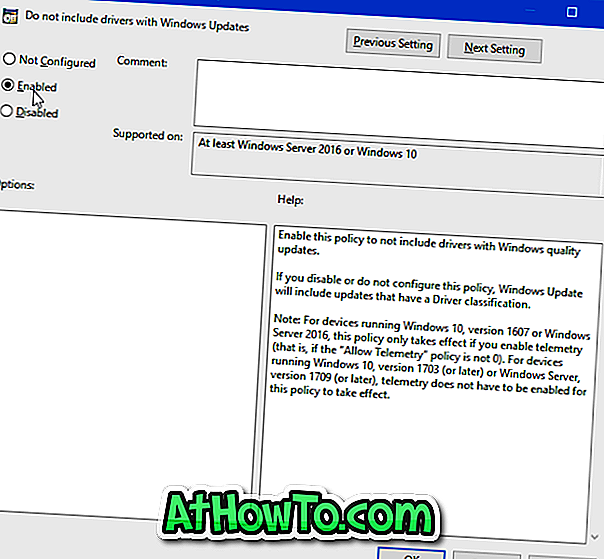
Μέθοδος 2 από 2
Απενεργοποιήστε τις αυτόματες ενημερώσεις προγραμμάτων οδήγησης μέσω του μητρώου στα Windows 10
Βήμα 1: Ανοίξτε τον Επεξεργαστή Μητρώου πληκτρολογώντας το Regedit.exe στο πεδίο αναζήτησης Έναρξη / γραμμή εργασιών και στη συνέχεια πατώντας το πλήκτρο Enter.
Βήμα 2: Πλοηγηθείτε στο ακόλουθο πλήκτρο:
HKEY_LOCAL_MACHINE \ SOFTWARE \ Policies \ Microsoft \ Windows
Βήμα 3: Από την αριστερή πλευρά, κάντε δεξί κλικ στο κλειδί των Windows, κάντε κλικ στο κουμπί Νέα και στη συνέχεια κάντε κλικ στο κουμπί Κλειδί . Ονομάστε το νέο κλειδί ως WindowsUpdate .
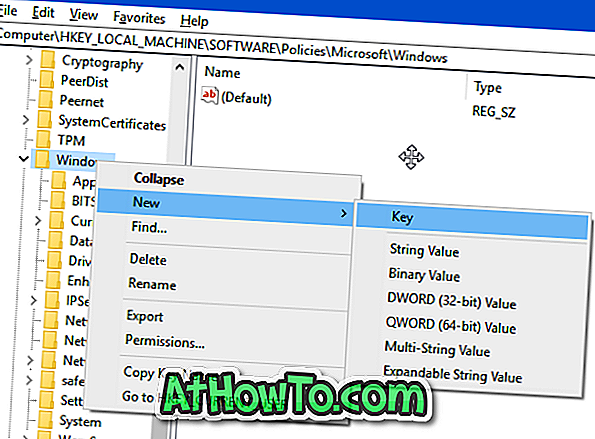
Βήμα 4: Επιλέξτε το κλειδί του Windows Update στην αριστερή πλευρά. Στη δεξιά πλευρά, κάντε δεξί κλικ σε ένα κενό σημείο, κάντε κλικ στο κουμπί Νέο, κάντε κλικ στην τιμή DWORD (32-bit) και ονομάστε το ως ExcludeWUDriversInQualityUpdate .
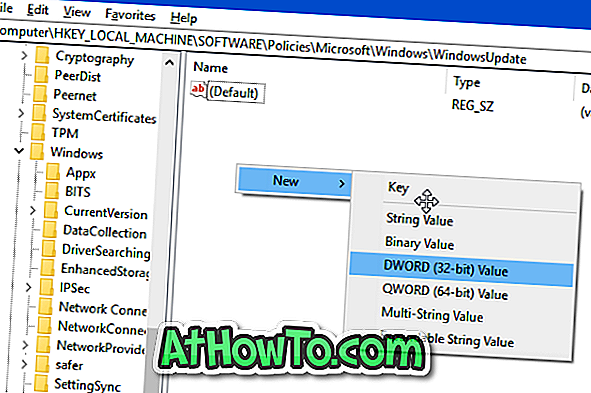

Βήμα 5: Τέλος, κάντε διπλό κλικ στην τιμή ExcludeWUDriversInQualityUpdate και, στη συνέχεια, αλλάξτε τα δεδομένα αξίας από 0 σε 1 για να απενεργοποιήσετε τις αυτόματες ενημερώσεις προγραμμάτων οδήγησης στα Windows 10. Για να ενεργοποιήσετε ξανά τις αυτόματες ενημερώσεις προγραμμάτων οδήγησης, ρυθμίστε την τιμή ξανά στο 0 ή διαγράψτε την τιμή ExcludeWUDriversInQualityUpdate .
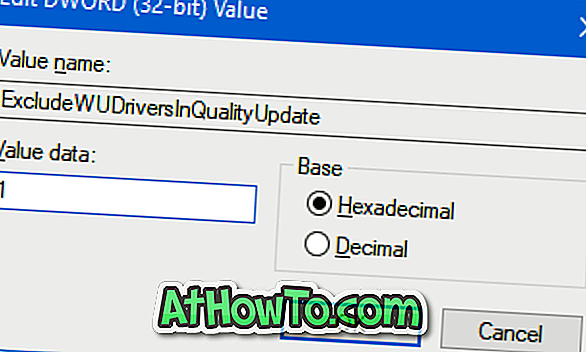
Τρόπος κατάργησης των παλαιών οδηγών συσκευών από τον οδηγό των Windows 10 μπορεί επίσης να σας ενδιαφέρει.