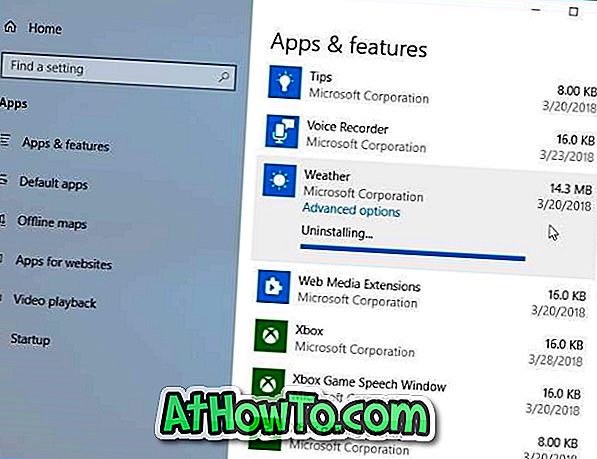Οι περισσότεροι χρήστες των Windows 10 PC δεν θα χρειαστεί να μπλοκάρουν ή να απενεργοποιούν την εφαρμογή "Ρυθμίσεις" και τον κλασικό πίνακα ελέγχου. Μπορείτε πάντα να δημιουργήσετε έναν τυπικό λογαριασμό χρήστη όταν πρέπει να επιτρέψετε σε άλλους να χρησιμοποιήσουν τον υπολογιστή σας για κάποιο λόγο.
Ωστόσο, σε ορισμένες περιπτώσεις, ίσως θελήσετε να απενεργοποιήσετε ή να αποκλείσετε και την εφαρμογή "Ρυθμίσεις" και τον Πίνακα ελέγχου στα Windows 10. Για παράδειγμα, όταν δεν θέλετε να δημιουργήσετε άλλο λογαριασμό χρήστη, αλλά θέλετε να αποτρέψετε τη χρήση του υπολογιστή σας αλλαγές στις προσαρμοσμένες ή προεπιλεγμένες ρυθμίσεις.
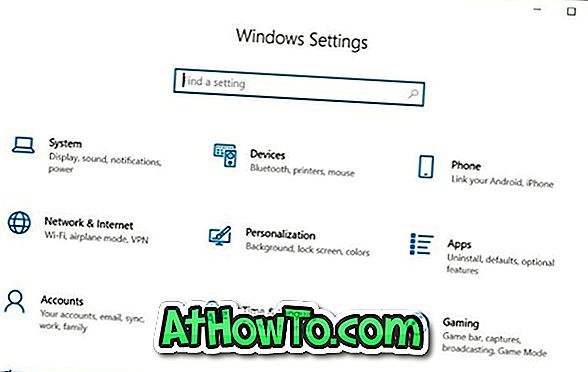
Τα Windows 10 δεν προσφέρουν έναν εύκολο τρόπο απενεργοποίησης του Πίνακα Ελέγχου και των Ρυθμίσεων. Πρέπει να ενεργοποιήσετε ή να απενεργοποιήσετε τις Ρυθμίσεις και τον Πίνακα Ελέγχου είτε μέσω της Πολιτικής ομάδας ή του Μητρώου των Windows.
Ακολουθήστε τις παρακάτω οδηγίες για να ενεργοποιήσετε ή να απενεργοποιήσετε τις Ρυθμίσεις και τον Πίνακα Ελέγχου στα Windows 10.
Μέθοδος 1 από 2
Ενεργοποιήστε ή απενεργοποιήστε τις ρυθμίσεις και τον πίνακα ελέγχου μέσω της Πολιτικής ομάδας
Σημειώστε ότι ο Επεξεργαστής πολιτικής ομάδας δεν είναι μέρος της έκδοσης των Windows 10 Home, πράγμα που σημαίνει ότι δεν μπορείτε να χρησιμοποιήσετε την Πολιτική ομάδας για να ενεργοποιήσετε ή να απενεργοποιήσετε τις Ρυθμίσεις και τον Πίνακα Ελέγχου στην έκδοση Home. Χρησιμοποιήστε τη μέθοδο 2 του παρόντος οδηγού (μέθοδος μητρώου) για να ενεργοποιήσετε ή να απενεργοποιήσετε τις Ρυθμίσεις και τον Πίνακα Ελέγχου μέσω του Μητρώου των Windows.
Βήμα 1: Ανοίξτε τον τοπικό επεξεργαστή πολιτικής ομάδας πληκτρολογώντας το όνομά του στο πεδίο αναζήτησης Έναρξη / γραμμή εργασιών και στη συνέχεια πατώντας το πλήκτρο Enter.
Βήμα 2: Στο παράθυρο Επεξεργαστής πολιτικής τοπικής ομάδας, μεταβείτε στη ρύθμιση Διαμόρφωση χρήστη > Πρότυπα διαχείρισης > Πίνακας ελέγχου . Στην δεξιά πλευρά, αναζητήστε την απαγόρευση πρόσβασης στην πολιτική του Πίνακα Ελέγχου και των Ρυθμίσεων του υπολογιστή και, στη συνέχεια, κάντε διπλό κλικ πάνω του για να ανοίξετε τις ιδιότητές του.

Βήμα 3: Επιλέξτε την επιλογή Ενεργοποίηση για να απενεργοποιήσετε ή να αποκλείσετε τις Ρυθμίσεις και τον Πίνακα Ελέγχου. Κάντε κλικ στο κουμπί Εφαρμογή .

Για να ενεργοποιήσετε εκ νέου τις Ρυθμίσεις και τον Πίνακα Ελέγχου, επιλέξτε Δεν έχει ρυθμιστεί. Κάντε κλικ στο κουμπί Εφαρμογή.
Μέθοδος 2 από 2
Ενεργοποιήστε ή απενεργοποιήστε τις Ρυθμίσεις και τον Πίνακα Ελέγχου μέσω του Μητρώου
Βήμα 1: Πληκτρολογήστε Regedit στο πεδίο αναζήτησης Start / taskbar και, στη συνέχεια, πατήστε το πλήκτρο Enter.
Κάντε κλικ στο κουμπί Ναι εάν λάβετε τη γραμμή λογαριασμού χρήστη.
Βήμα 2: Πλοηγηθείτε στο ακόλουθο πλήκτρο:
HKEY_CURRENT_USER \ Λογισμικό \ Microsoft \ Windows \ CurrentVersion \ Policies \ Explorer
Βήμα 3: Από τη δεξιά πλευρά, κάντε δεξί κλικ σε ένα κενό σημείο, κάντε κλικ στο κουμπί Νέα, κάντε κλικ στην τιμή DWORD (32-bit) και, στη συνέχεια, ονομάστε το ως NoControlPanel .

Βήμα 4: Τέλος, κάντε διπλό κλικ στην τιμή NoControlPanel και, στη συνέχεια, ορίστε τα δεδομένα τιμής σε 1 για να απενεργοποιήσετε ή να αποκλείσετε τον Πίνακα Ελέγχου και τις Ρυθμίσεις.
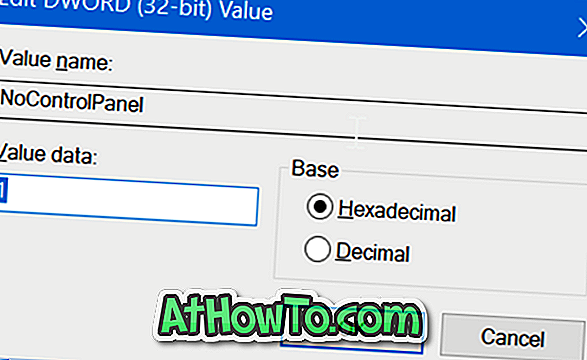
Ορίστε την τιμή σε 0 ή διαγράψτε την τιμή NoControlPanel για να ενεργοποιήσετε και την εφαρμογή "Πίνακας ελέγχου" και "Ρυθμίσεις" στα Windows 10.