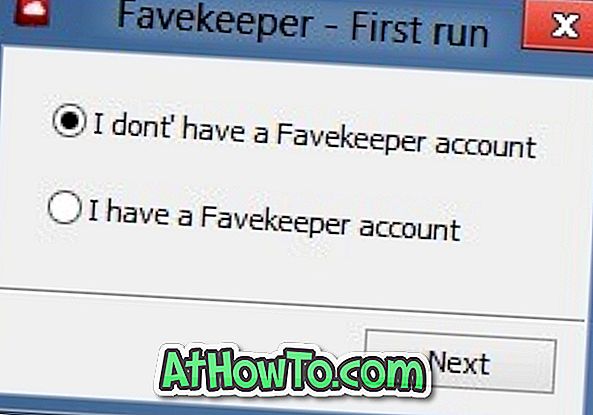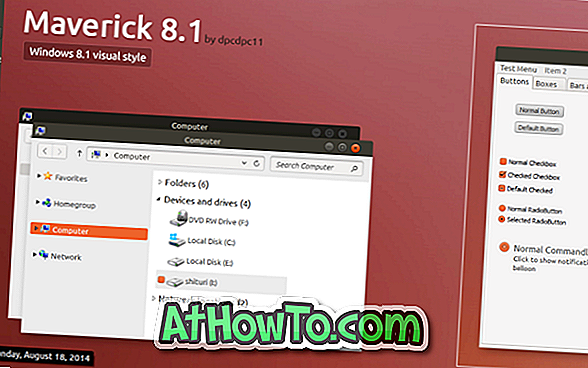Όσοι από εσάς έχετε εγκαταστήσει τα Windows 10 ή αυτούς που έχουν τουλάχιστον δει τις εικόνες των Windows 10 θα έχουν παρατηρήσει το νέο πλαίσιο αναζήτησης στη γραμμή εργασιών. Το πλαίσιο αναζήτησης της γραμμής εργασιών είναι επίσης το σπίτι της Cortana, του προσωπικού ψηφιακού βοηθού.
Το πλαίσιο αναζήτησης μπορεί να χρησιμοποιηθεί για την αναζήτηση στον υπολογιστή σας για εγκατεστημένα προγράμματα καθώς και για αποθηκευμένα αρχεία. Εκτός από αυτό, μπορείτε επίσης να λάβετε αποτελέσματα από τον ιστό.
Τώρα, εάν εκτελείτε Windows 8.1 ή Windows 7 και αγαπάτε την ιδέα να έχετε ένα πλαίσιο αναζήτησης στη γραμμή εργασιών, θα είστε ευτυχείς να ξέρετε ότι είναι σχεδόν πιθανό να προσθέσετε το παράθυρο αναζήτησης των Windows 10 όπως το taskbar στα Windows 8.1 και τα Windows 7 επισης. Το καλό είναι ότι μπορείτε να το κάνετε χωρίς να εγκαταστήσετε λογισμικό τρίτων κατασκευαστών.

Προφανώς, είναι αδύνατο να λάβετε όλες τις δυνατότητες του πλαισίου αναζήτησης των Windows 10 στη γραμμή εργασιών των Windows 7 και των Windows 8.1, αλλά μόλις προστεθεί το πλαίσιο αναζήτησης, μπορείτε να κάνετε αναζήτηση στον ιστό χρησιμοποιώντας το Bing ή το Google, να ξεκινήσετε τις αγαπημένες σας εφαρμογές και να αποκτήσετε πρόσβαση σε διάφορα εργαλεία συστήματος κουτί αναζήτησης.
Ο μόνος περιορισμός είναι ότι δεν μπορείτε να εκτελέσετε αναζήτηση μεμονωμένων λέξεων από αυτό το πλαίσιο αναζήτησης. Για παράδειγμα, μπορείτε να κάνετε αναζήτηση στον ιστό πληκτρολογώντας τα Windows 10, αλλά δεν έχετε αποτελέσματα όταν πληκτρολογείτε μόνο τα Windows (μεμονωμένη λέξη).

Επίσης, τα αποτελέσματα του ιστού θα εμφανίζονται στο πρόγραμμα περιήγησης Internet Explorer και η αναζήτηση γίνεται με την προεπιλεγμένη μηχανή αναζήτησης του Internet Explorer. Δηλαδή, εάν η Google είναι η προεπιλεγμένη μηχανή αναζήτησης στον Internet Explorer, το πλαίσιο αναζήτησης χρησιμοποιεί το Google για αναζήτηση στον ιστό.
Για να ξεκινήσετε τα αγαπημένα σας προγράμματα, πρέπει να πληκτρολογήσετε το εκτελέσιμο όνομα του προγράμματος που θέλετε να εκτελέσετε από το πλαίσιο αναζήτησης. Για παράδειγμα, πρέπει να πληκτρολογήσετε τον Firefox.exe και, στη συνέχεια, πατήστε το πλήκτρο enter για να ανοίξετε το πρόγραμμα περιήγησης Firefox. Ομοίως, πρέπει να πληκτρολογήσετε το Notepad.exe για να το εκκινήσετε.
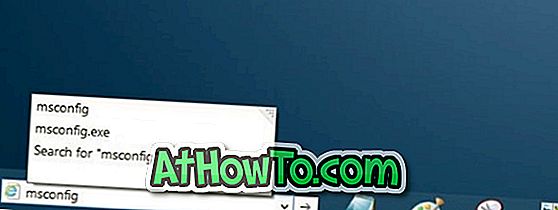
Εκτός από αυτό, μπορείτε να περιηγηθείτε γρήγορα σε διαφορετικά μέρη των Windows και να ξεκινήσετε όλα τα εργαλεία διαχείρισης, χρησιμοποιώντας τις συντομεύσεις εντολών "Εκτέλεση". Για παράδειγμα, χρησιμοποιήστε το Msconfig για να ανοίξετε το βοηθητικό πρόγραμμα ρύθμισης παραμέτρων συστήματος, χρησιμοποιήστε το Control.exe για να ανοίξετε τον Πίνακα Ελέγχου και το Appwiz.cpl για να ανοίξετε τα προγράμματα και τις λειτουργίες.
Προσθήκη πλαισίου αναζήτησης στη γραμμή εργασιών
Έτσι, εδώ μπορείτε να προσθέσετε τα Windows 10 όπως το πλαίσιο αναζήτησης στη γραμμή εργασιών στα Windows 8.1 και Windows 7:
Βήμα 1: Πρώτα, κάντε δεξί κλικ στη γραμμή εργασιών, κάντε κλικ στην επιλογή Γραμμές εργαλείων και, στη συνέχεια, κάντε κλικ στην επιλογή Διεύθυνση για να προσθέσετε το πλαίσιο αναζήτησης (γραμμή διευθύνσεων).
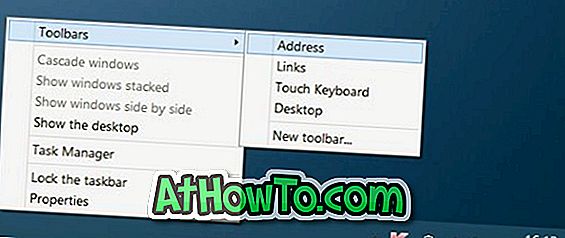
Βήμα 2: Το πλαίσιο αναζήτησης εμφανίζεται δίπλα στο κουμπί "Έναρξη" στα Windows 10. Αλλά όταν προσθέτετε το πλαίσιο αναζήτησης στα Windows 7 / 8.1, εμφανίζεται δίπλα στο δίσκο συστήματος της γραμμής εργασιών (στη δεξιά πλευρά). Επομένως, για να μετακινήσετε το πλαίσιο αναζήτησης στα αριστερά της γραμμής εργασιών (δίπλα στο κουμπί Έναρξη), πρέπει να ακολουθήσετε τα παρακάτω βήματα.
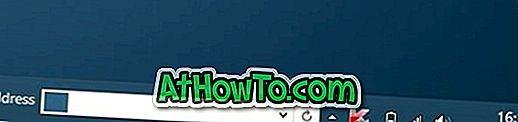
Βήμα 3: Κάντε δεξί κλικ στο κενό χώρο της γραμμής εργασιών, κάντε κλικ στην επιλογή Κλείδωμα της γραμμής εργασιών για να ξεκλειδώσετε τη γραμμή εργασιών. Σημειώστε ότι εάν η γραμμή εργασιών είναι ήδη ξεκλειδωμένη, δεν χρειάζεται να την ξεκλειδώσετε.
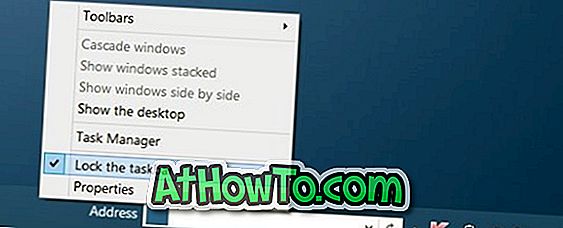
Βήμα 4: Στη συνέχεια, αυξήστε το ύψος της γραμμής εργασιών μετακινώντας το δρομέα του ποντικιού στην επάνω άκρη της γραμμής εργασιών (δείτε εικόνα) και σύροντάς το προς τα πάνω.

Βήμα 5: Μετακινήστε τώρα το πλαίσιο αναζήτησης στη γραμμή εργασιών στο κάτω μέρος κάνοντας κλικ στην αναζήτηση και σύροντάς το και στη συνέχεια σύρετε το αριστερό άκρο για να το τοποθετήσετε δίπλα στο Έναρξη. Μόλις τελειώσετε, επαναφέρετε το προεπιλεγμένο ύψος της γραμμής εργασιών προτού ασφαλίσετε ξανά τη γραμμή εργασιών.


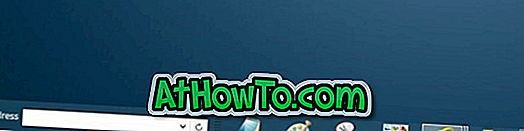
Όπως μπορείτε να δείτε, το κείμενο Διεύθυνση εμφανίζεται δίπλα στο πλαίσιο αναζήτησης. Εάν θέλετε να καταργήσετε το κείμενο της διεύθυνσης, απλά ξεκλειδώστε τη γραμμή εργασιών ξανά, κάντε δεξί κλικ στο πλαίσιο αναζήτησης και, στη συνέχεια, καταργήστε την επιλογή Εμφάνιση επιλογής τίτλου. Αυτό είναι!
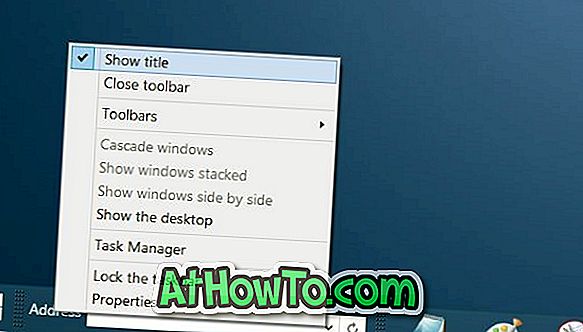
Μια επιλογή για την εκχώρηση ενός πλήκτρου πρόσβασης για γρήγορη πρόσβαση στο πλαίσιο αναζήτησης θα ήταν τρομερή αλλά δεν υπάρχει κανένας τρόπος πρόσβασης στο πλαίσιο αναζήτησης με συντόμευση πληκτρολογίου.