Η διαγραφή ενός αρχείου είναι εξαιρετικά εύκολη στα Windows ή σε οποιοδήποτε άλλο λειτουργικό σύστημα για το θέμα αυτό. Στα Windows, απλά πρέπει να κάνετε δεξί κλικ στο αρχείο και στη συνέχεια να κάνετε κλικ στην επιλογή Διαγραφή. Κάποιος μπορεί επίσης να διαγράψει ένα αρχείο επιλέγοντας το ίδιο πριν πατήσετε το πλήκτρο Delete.
Αλλά μερικές φορές μπορεί να συναντήσετε ένα αρχείο που δεν μπορεί εύκολα να διαγραφεί με το πάτημα του κουμπιού του ποντικιού. Φυσικά, υπάρχει αριθμός δωρεάν εφαρμογών εκεί έξω για να σας βοηθήσει να διαγράψετε ένα αρχείο που δεν μπορεί να διαγραφεί διαφορετικά επιλέγοντας ή δεξιό κλικ σε αυτό, αλλά πιο συχνά από ό, τι δεν αρχεία που δεν μπορούν να διαγραφούν από την Εξερεύνηση των Windows μπορεί να είναι διαγράφηκε από τη Γραμμή εντολών χωρίς να εγκαταστήσετε εφαρμογές τρίτων κατασκευαστών. Και αν δεν έχετε χρησιμοποιήσει ποτέ τη Γραμμή Εντολών, αληθινό, δεν είναι τόσο δύσκολο όσο ακούγεται.

Ακολουθήστε τις παρακάτω οδηγίες για να διαγράψετε ένα αρχείο από τη Γραμμή εντολών σε όλες τις εκδόσεις των Windows.
WARNINIG: Όταν διαγράφετε ένα αρχείο από τη γραμμή εντολών, το αρχείο δεν θα τοποθετηθεί στον Κάδο Ανακύκλωσης, πράγμα που σημαίνει ότι το αρχείο θα διαγραφεί μόνιμα και δεν θα μπορεί να αποκατασταθεί από τον Κάδο Ανακύκλωσης. Βεβαιωθείτε λοιπόν ότι δεν χρειάζεται πλέον το αρχείο ή το δημιουργήσετε αντίγραφο ασφαλείας πριν το διαγράψετε.
Χρησιμοποιώντας τη γραμμή εντολών για να διαγράψετε ένα αρχείο
Βήμα 1: Για να διαγράψετε ένα αρχείο από τη γραμμή εντολών, σας συνιστούμε να ανοίξετε την ανυψωμένη γραμμή εντολών. Για να το κάνετε αυτό, ξεκινήστε τη γραμμή εντολών ως διαχειριστής, πληκτρολογώντας το CMD στο μενού Έναρξη ή στο παράθυρο διαλόγου Έναρξη και ταυτόχρονα πατώντας τα πλήκτρα Ctrl + Shift + Enter.
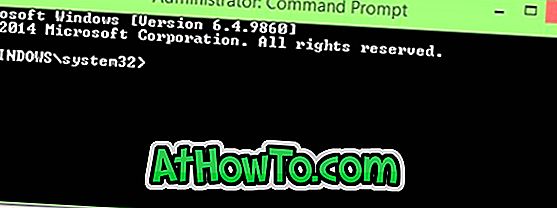
Σημειώστε ότι αν δεν είστε ο διαχειριστής και δεν μπορείτε να ανοίξετε την ανυψωμένη γραμμή εντολών, μπορείτε επίσης να προσπαθήσετε να διαγράψετε το αρχείο ανοίγοντας κανονική γραμμή εντολών.
Βήμα 2: Για να διαγράψετε ένα συγκεκριμένο αρχείο, πρέπει πρώτα να γνωρίζετε τη διαδρομή προς το αρχείο. Δηλαδή, πρέπει να ξέρετε πού ακριβώς βρίσκεται το αρχείο. Για να μάθετε τη διαδρομή προς το αρχείο, κρατήστε πατημένο το πλήκτρο Shift πριν κάνετε δεξί κλικ στο αρχείο και, στη συνέχεια, κάντε κλικ στην επιλογή Copy as path ( Αντιγραφή ως διαδρομή ) για να αντιγράψετε τη διαδρομή.
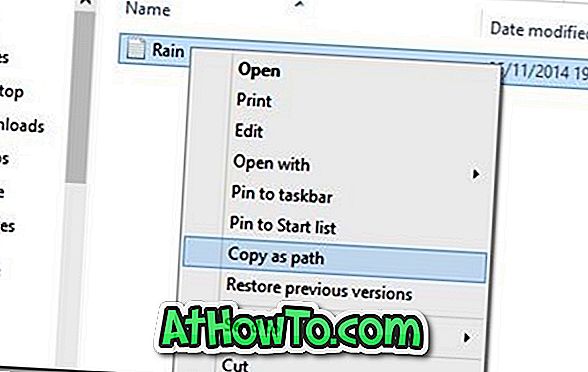
Βήμα 3: Στη συνέχεια εκτελέστε την ακόλουθη εντολή για να διαγράψετε το αρχείο:
Del pathtothefile
Παράδειγμα: Del "E: \ Test \ Machine \ Rain.txt"
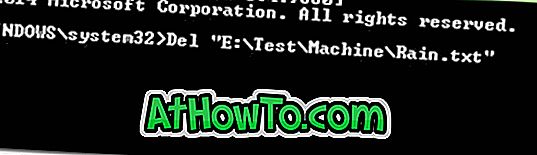
Η γραμμή εντολών στα Windows 7/8 / 8.1 δεν επιτρέπει την επικόλληση χρησιμοποιώντας την εντολή Ctrl + V. Πρέπει να κάνετε δεξί κλικ και στη συνέχεια να κάνετε κλικ στην επιλογή Επικόλληση. Ωστόσο, στα Windows 10, μπορείτε να επικολλήσετε τη διαδρομή πιέζοντας το πλήκτρο Ctrl + V.
Και αν παίρνετε το Could Not Find σφάλμα, είναι πιθανό επειδή είτε δεν έχετε αναφέρει την επέκταση του αρχείου ή έχει εισέλθει λανθασμένη διαδρομή. Δηλαδή, πρέπει να πληκτρολογήσετε την επέκταση του αρχείου μαζί με τη διαδρομή και το όνομα για να το διαγράψετε.
Αυτό είναι!
Εάν θέλετε να λάβετε μια ερώτηση επιβεβαίωσης πριν διαγράψετε ένα αρχείο, εκτελέστε την εντολή με αυτόν τον τρόπο:
Delta / P pathtothefile
Ex: Del / P "E: \ Office.docx"
Και αν αποκτήσετε πρόσβαση, είναι πιθανό λόγω του χαρακτηριστικού μόνο για ανάγνωση.
Για να εκτελέσετε τη διαγραφή δύναμης του αρχείου μόνο για ανάγνωση:
Del / F pathtothefile
Ex: Del / F "E: \ Office.docx"
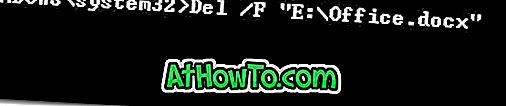
Για να διαγράψετε όλα τα αρχεία σε ένα φάκελο
Del / A pathtothefolder
Σημειώστε ότι ο φάκελος και οι υποφακέλοι δεν θα διαγραφούν.
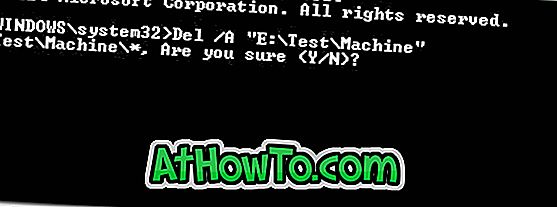
Πώς να αποκρύψετε ένα διαμέρισμα από τον οδηγό γραμμής εντολών μπορεί επίσης να σας ενδιαφέρει.













