Το πρόγραμμα Sticky Notes εισήχθη για πρώτη φορά με τα Windows Vista. Παρόλο που υπήρχαν δεκάδες εναλλακτικές λύσεις σε σχέση με το ενσωματωμένο λειτουργικό σύστημα Sticky Notes στο Windows, το ενσωματωμένο πρόγραμμα Sticky Notes είναι ιδανικό για τους περισσότερους χρήστες.
Με την Ενημέρωση Επέτειος των Windows 10, η Microsoft αντικατέστησε την κλασσική έκδοση desktop των Sticky Notes με τη σύγχρονη έκδοση των Sticky Notes. Η νέα εφαρμογή Sticky Notes στα Windows 10 φαίνεται και λειτουργεί σχεδόν σαν τις κλασικές Sticky Notes. Η μόνη άμεση αλλαγή είναι το προεπιλεγμένο μέγεθος του εικονιδίου σημείωσης και διαγραφής. Τούτου λεχθέντος, σύμφωνα με τη Microsoft, η νέα εφαρμογή Sticky Notes μπορεί να χρησιμοποιηθεί για να ορίσετε υπενθυμίσεις όταν χρησιμοποιείται για την Cortana.

Η χρήση των Sticky Notes είναι αρκετά απλή στα Windows 10. Απλά πρέπει να ξεκινήσετε τις Sticky Notes και να αρχίσετε να πληκτρολογείτε τη σημείωση. Μπορείτε ακόμη να αλλάξετε το χρώμα φόντου των Sticky Notes κάνοντας κλικ στις τρεις τελείες δίπλα στο εικονίδιο διαγραφής σημειώσεων.
Είναι ενδιαφέρον ότι ένας μικρός αριθμός χρηστών PC δεν γνωρίζει το γεγονός ότι το πρόγραμμα / εφαρμογή Sticky Notes μπορεί να κλείσει χωρίς να διαγράψει τις τρέχουσες κολλώδεις σημειώσεις. Πολλοί χρήστες θέλουν να μάθουν αν είναι δυνατό να ελαχιστοποιήσουν τη γραμμή εργασιών των Windows 10 Sticky Notes.
Για να κλείσετε τις Sticky Notes στα Windows 10
Εάν έχετε πολλαπλές κολλώδεις σημειώσεις στην επιφάνεια εργασίας των Windows 10 και θέλετε να κλείσετε όλες τις κολλώδεις σημειώσεις χωρίς να τις διαγράψετε, μπορείτε να το κάνετε αυτό.
Βήμα 1: Επιλέξτε μία από τις κολλώδεις σημειώσεις στην επιφάνεια εργασίας σας.
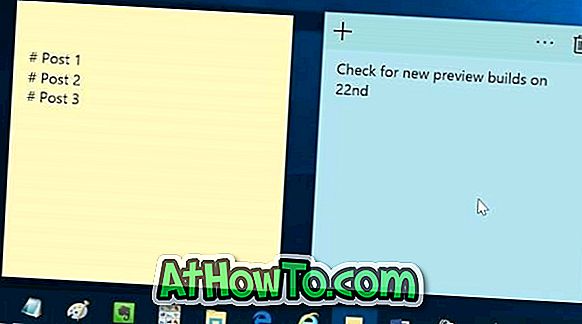
Βήμα 2: Πατήστε ταυτόχρονα τα πλήκτρα Alt + F4 για να κλείσετε όλες τις κολλώδεις σημειώσεις χωρίς να τις διαγράψετε.
ΣΗΜΕΙΩΣΗ: Δεν είναι δυνατό να κλείσετε μια μόνο κολλώδη σημείωση. Όταν κλείνετε τις κολλώδεις σημειώσεις χρησιμοποιώντας την παραπάνω μέθοδο, όλες οι σημειώσεις θα κλείσουν. Ωστόσο, μπορείτε να διαγράψετε μεμονωμένες σημειώσεις κάνοντας κλικ στο εικονίδιο διαγραφής.
Για να προβάλετε ξανά τα Sticky Notes, πληκτρολογήστε Sticky Notes στο μενού Έναρξη ή στην αναζήτηση της γραμμής εργασιών και, στη συνέχεια, πατήστε το πλήκτρο Enter.
Για να ελαχιστοποιήσετε τις κολλώδεις σημειώσεις στα Windows 10
Για να ελαχιστοποιήσετε όλες τις κολλώδεις σημειώσεις στη γραμμή εργασιών, ακολουθήστε τις παρακάτω οδηγίες:
Βήμα 1: Όταν εκτελούνται τα Sticky Notes, απλά κάντε κλικ στο εικονίδιο της γραμμής εργασιών για να το ελαχιστοποιήσετε.
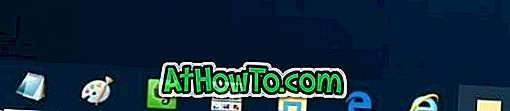
Για να μεγιστοποιήσετε ξανά όλες τις Sticky Notes, κάντε κλικ ξανά στο εικονίδιο της γραμμής εργασιών. Τόσο απλό.
Συμβουλή: Υπάρχουν πολλές εναλλακτικές λύσεις για την ενσωματωμένη εφαρμογή Sticky Notes. Ορισμένες από τις εφαρμογές τρίτου μέρους Sticky Notes σάς επιτρέπουν να τοποθετήσετε και το μενού Sticky Notes to Start. Ελέγξτε τα στο Windows Store.
Ίσως να είναι χρήσιμη και η διαδικασία ανάκτησης των διαγραμμένων Sticky Notes στον οδηγό των Windows.













