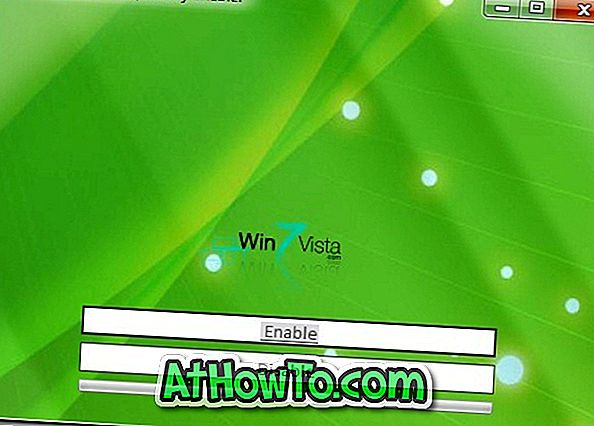Ένας από τους καλύτερους τρόπους για να προστατεύσετε το σύστημά σας είναι η χρήση κωδικού πρόσβασης για το λογαριασμό χρήστη. Αν και οι τεχνολογίες αναγνώρισης προσώπου και δακτυλικών αποτυπωμάτων είναι διαθέσιμες σε φορητούς υπολογιστές υψηλού επιπέδου, οι περισσότεροι χρήστες εξακολουθούν να προτιμούν τους παλιούς κωδικούς πρόσβασης παλιών κειμένων.

Οι περισσότεροι χρήστες ξεχνούν τον κωδικό πρόσβασης ειδικά αφού έχουν εισάγει έναν νέο κωδικό πρόσβασης στο λογαριασμό χρήστη. Δεδομένου ότι ενδέχεται να αντιμετωπίσετε αυτό το πρόβλημα ανά πάσα στιγμή, η καλύτερη δυνατή λύση είναι να δημιουργήσετε μια δισκέτα επαναφοράς κωδικού πρόσβασης .
Ο Δίσκος επαναφοράς κωδικών πρόσβασης σάς επιτρέπει να δημιουργήσετε έναν νέο κωδικό όταν ξεχάσετε τον τρέχοντα κωδικό πρόσβασης.
Δημιουργήστε δίσκο επαναφοράς κωδικού πρόσβασης για τα Windows 7
Για να δημιουργήσετε έναν δίσκο επαναφοράς κωδικού πρόσβασης στα Windows 7, ακολουθήστε τα παρακάτω βήματα:
1. Συνδέστε τη μονάδα USB flash ή τη δισκέτα στο σύστημα.
2. Πληκτρολογήστε Λογαριασμούς Χρήστη στο πεδίο αναζήτησης του μενού έναρξης και πατήστε enter για να ανοίξετε το παράθυρο Accounts User.

3. Στο αριστερό παράθυρο, κάντε κλικ στην επιλογή Δημιουργία δισκέτας επαναφοράς κωδικού πρόσβασης για να ξεκινήσετε τον Οδηγό Forgotten Password .
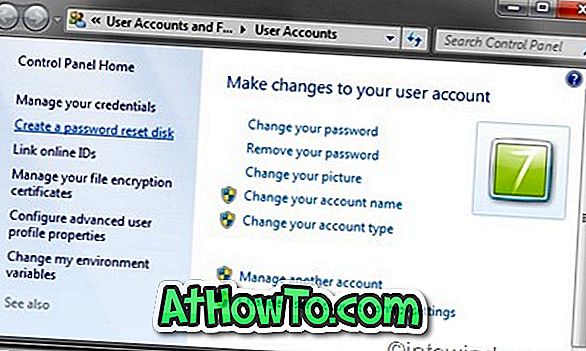
4. Για να συνεχίσετε, κάντε κλικ στο κουμπί επόμενου και στη συνέχεια επιλέξτε τη μονάδα USB flash ή δισκέτα. Πάλι, κάντε κλικ στο κουμπί επόμενου για να προχωρήσετε στο επόμενο βήμα.
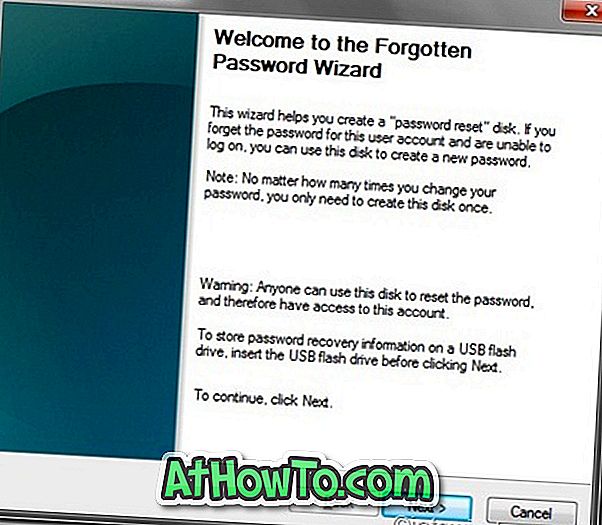
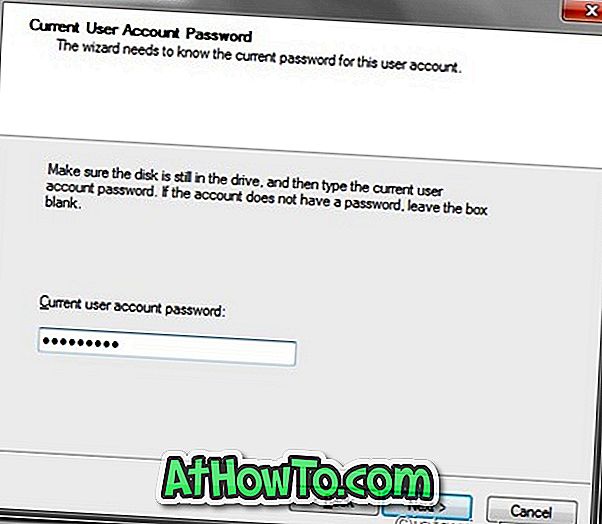
5. Σε αυτό το βήμα, πρέπει να εισάγετε τον τρέχοντα κωδικό πρόσβασης λογαριασμού χρήστη σας. Απλά πληκτρολογήστε τον κωδικό πρόσβασης. Βεβαιωθείτε ότι πληκτρολογείτε τον σωστό κωδικό πρόσβασης και εάν ο λογαριασμός δεν έχει κωδικό πρόσβασης, αφήστε το πλαίσιο κενό.
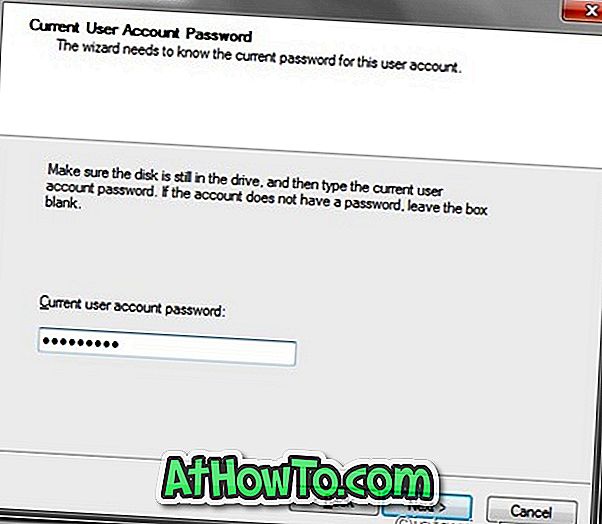
6. Κάντε κλικ στη συνέχεια για να δημιουργήσετε τη δισκέτα επαναφοράς κωδικού πρόσβασης. Μόλις ολοκληρωθεί η διαδικασία, κάντε κλικ στο κουμπί επόμενου για να ολοκληρώσετε τη διαδικασία.

Σημείωση: Δεν μπορείτε να χρησιμοποιήσετε αυτήν τη δισκέτα επαναφοράς κωδικού πρόσβασης σε άλλο μηχάνημα των Windows 7. Επίσης, δεν χρειάζεται να δημιουργήσετε άλλη δισκέτα επαναφοράς μετά τη χρήση της για να αλλάξετε τον κωδικό πρόσβασης.
Εάν βρίσκεστε στα Windows 10, ανατρέξτε στο πώς μπορείτε να δημιουργήσετε δίσκο επαναφοράς κωδικού πρόσβασης σε USB στα Windows 10.