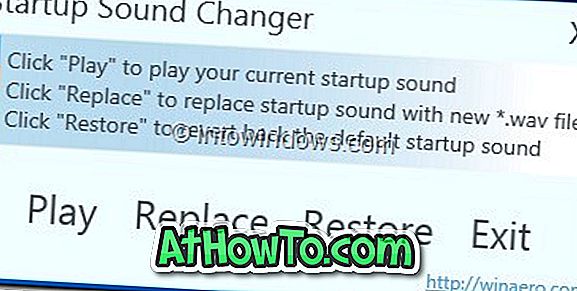Θέλετε να δείτε πότε ο υπολογιστής σας Windows 10 ήταν συνδεδεμένος σε δίκτυο Wi-Fi; Θέλετε να δείτε πόσο καιρό το PC σας ήταν συνδεδεμένο σε ένα δίκτυο Wi-Fi τις τελευταίες τρεις ημέρες; Σε αυτόν τον οδηγό θα δούμε πώς μπορείτε να δημιουργήσετε και να προβάλετε μια αναφορά ιστορικού Wi-Fi ή ασύρματου δικτύου στα Windows 10.
Τα Windows 10 αποθηκεύουν πολλές πληροφορίες κάθε φορά που συνδέετε τον υπολογιστή σας σε ένα δίκτυο Wi-Fi. Πληροφορίες όπως το όνομα δικτύου στο οποίο ήταν συνδεδεμένος ο υπολογιστής σας, η ώρα έναρξης και λήξης της σύνδεσης, η διάρκεια της περιόδου σύνδεσης και τυχόν σφάλμα που λάβατε ενώ προσπαθείτε να συνδεθείτε αποθηκευμένα στον υπολογιστή σας. Είναι απλά ότι δεν μπορείτε εύκολα να δείτε το ιστορικό Wi-Fi.

Ένα εργαλείο γραμμής εντολών στα Windows 10 σας επιτρέπει να δημιουργήσετε μια πολύ λεπτομερή έκθεση Wi-Fi ή ασύρματου ιστορικού. Η εύχρηστη αναφορά HTML συμπεριλαμβάνει όλα τα συμβάντα Wi-Fi από τις τελευταίες τρεις ημέρες, μεταξύ των οποίων και όταν ο υπολογιστής σας ήταν συνδεδεμένος σε δίκτυο Wi-Fi, όταν αποσυνδέθηκε, ο χρόνος στον οποίο ο ασύρματος προσαρμογέας εισήλθε σε κατάσταση χαμηλής κατανάλωσης ενέργειας όταν ο υπολογιστής σας τεθεί σε κατάσταση αναστολής λειτουργίας), ο χρόνος κατά τον οποίο ο ασύρματος προσαρμογέας τέθηκε σε κατάσταση λειτουργίας, όταν το δίκτυο είχε περιορισμένη συνδεσιμότητα, όταν το δίκτυο δεν είχε συνδεσιμότητα και πολλά άλλα.

Εκτός από το ιστορικό Wi-Fi, η αναφορά περιλαμβάνει επίσης λεπτομέρειες σχετικά με τον υπολογιστή σας Windows 10 όπως όνομα υπολογιστή, ημερομηνία BIOS και έκδοση BIOS, αριθμός κατασκευής των Windows 10 και αναγνωριστικό μηχανής.

Μπορείτε να χρησιμοποιήσετε οποιοδήποτε πρόγραμμα περιήγησης για να ανοίξετε το αρχείο αναφοράς HTML. Ακολουθήστε τις παρακάτω οδηγίες για να δημιουργήσετε την αναφορά Wi-Fi ή ασύρματου δικτύου στα Windows 10 και να την ανοίξετε σε ένα πρόγραμμα περιήγησης ιστού.
ΣΗΜΕΙΩΣΗ: Ίσως επίσης να θέλετε να διαβάσετε τον τρόπο προβολής του κωδικού πρόσβασης Wi-Fi στον οδηγό των Windows 10.
Δημιουργήστε αναφορά ιστορικού Wi-Fi στα Windows 10
Βήμα 1: Ανοίξτε τη γραμμή εντολών ως διαχειριστής. Για να το κάνετε αυτό, πληκτρολογήστε CMD στην καρτέλα " Έναρξη" / " Γραμμή εργασιών", κάντε δεξί κλικ στην καταχώρηση "Γραμμή εντολών " στα αποτελέσματα αναζήτησης και, στη συνέχεια, κάντε κλικ στην επιλογή Εκτέλεση ως διαχειριστής .
Κάντε κλικ στο κουμπί Ναι για να ανοίξετε μια αυξημένη γραμμή εντολών. Σημειώστε ότι θα πρέπει να εισαγάγετε τον κωδικό πρόσβασης διαχειριστή εάν δεν έχετε δικαιώματα διαχειριστή.
Βήμα 2: Στην ανυψωμένη γραμμή εντολών, πληκτρολογήστε την ακόλουθη εντολή και πατήστε Enter.
netsh wlan δείχνουν wlanreport

Αφού πατήσετε το πλήκτρο Enter, τα Windows 10 θα δημιουργήσουν την αναφορά ιστορικού Wi-Fi του υπολογιστή σας και θα την αποθηκεύσουν στην ακόλουθη τοποθεσία: C: \ ProgramData \ Microsoft \ Windows \ WlanReport
Στην παραπάνω διαδρομή, το "C" είναι το γράμμα της μονάδας δίσκου όπου είναι εγκατεστημένα τα Windows 10. Όπως μπορείτε να δείτε στην παραπάνω εικόνα, η Γραμμή εντολών εμφανίζει τη θέση στην οποία αποθηκεύεται η αναφορά.
Βήμα 3: Τώρα που έχετε την αναφορά, μεταβείτε στον ακόλουθο φάκελο στο File Explorer.
Σημειώστε ότι ο φάκελος ProgramData δεν είναι ορατός από προεπιλογή. Για να το δείτε, κάντε κλικ στην επιλογή Προβολή και, στη συνέχεια, κάντε κλικ στην επιλογή Κρυφό στοιχεία.
C: \ ProgramData \ Microsoft \ Windows \ WlanReport
Στην παραπάνω διαδρομή, αντικαταστήστε το "C" με το γράμμα της μονάδας δίσκου εγκατάστασης των Windows 10.
Βήμα 4: Στο WlanReport, κάντε διπλό κλικ στο τελευταίο αρχείο wlan-report και επιλέξτε ένα πρόγραμμα περιήγησης για να το ανοίξετε για να δείτε την αναφορά ιστορικού Wi-Fi στο πρόγραμμα περιήγησης ιστού.

Περιηγηθείτε σε όλες τις σελίδες της αναφοράς για να δείτε όλα τα συμβάντα Wi-Fi που συνέβησαν τις τελευταίες τρεις ημέρες.