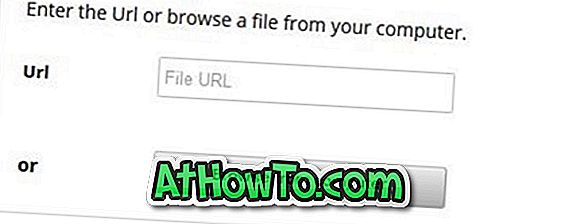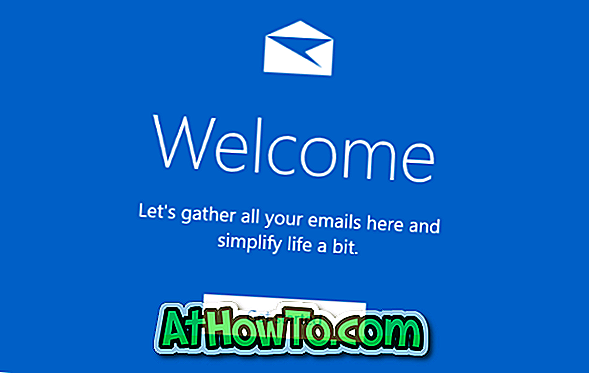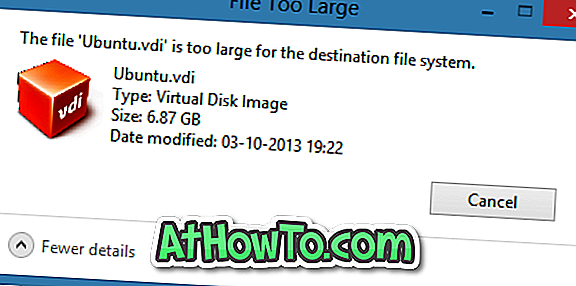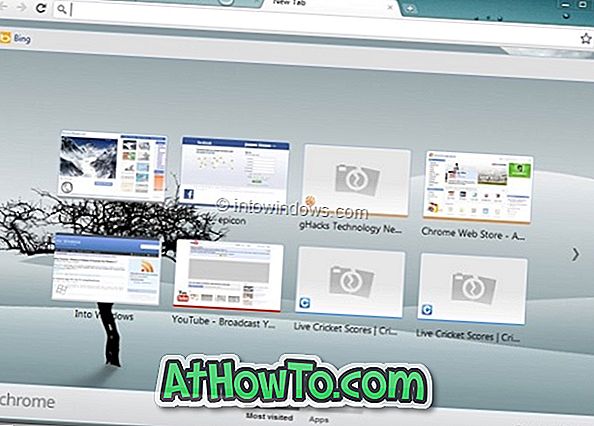Όταν πρόκειται για την αντιμετώπιση αρχείων PDF, οι περισσότεροι χρήστες PC χρησιμοποιούν τις εφαρμογές τρίτων κατασκευαστών, καθώς τα Windows 10 υποστηρίζουν μόνο το άνοιγμα αρχείων PDF. Άφθονο δωρεάν και πληρωμένο λογισμικό εκεί έξω για να μπορείτε να εξαγάγετε σελίδες από αρχεία PDF.
Αλλά γιατί να κατεβάσετε και να εγκαταστήσετε ένα λογισμικό άλλου κατασκευαστή όταν μπορείτε να εξαγάγετε σελίδες από αρχεία PDF χωρίς να χρησιμοποιείτε βοηθητικά προγράμματα άλλων κατασκευαστών;
Το ενσωματωμένο εργαλείο Microsoft Print to PDF στα Windows 10 μπορεί να χρησιμοποιηθεί για την εξαγωγή μιας ή περισσότερων σελίδων από αρχεία PDF. Σε αυτόν τον οδηγό, θα δούμε πώς μπορείτε να εξαγάγετε σελίδες από αρχείο PDF στα Windows 10.
Συμπληρώστε τις παρακάτω οδηγίες για να εξαγάγετε μία ή περισσότερες σελίδες από ένα αρχείο PDF στα Windows 10.
ΣΗΜΕΙΩΣΗ: Όταν εξάγετε τις σελίδες από ένα αρχείο PDF, το αρχικό αρχείο είναι ανέγγιχτο. Με λίγα λόγια, όταν εξάγετε σελίδες, οι σελίδες δεν θα αφαιρεθούν από το αρχικό αρχείο PDF . Εάν πρέπει να καταργήσετε μια σελίδα από ένα αρχείο PDF, χρησιμοποιήστε το λογισμικό PDF Shaper Free.
Εξαγάγετε σελίδες από το PDF χωρίς να χρησιμοποιήσετε εργαλεία άλλων κατασκευαστών στα Windows 10
Βήμα 1: Ανοίξτε το αρχείο PDF από το οποίο θέλετε να εξαγάγετε σελίδες με το Microsoft Edge, το Google Chrome ή οποιοδήποτε άλλο λογισμικό που υποστηρίζει το άνοιγμα αρχείων PDF.

Βήμα 2: Πιέστε ταυτόχρονα τα πλήκτρα Ctrl και P (Ctrl + P) για να ανοίξετε το παράθυρο διαλόγου Print (Εκτύπωση). Στις περισσότερες συσκευές ανάγνωσης PDF, συμπεριλαμβανομένων των περιηγητών ιστού, όπως το Edge και το Chrome, μπορείτε να κάνετε δεξί κλικ στη σελίδα και στη συνέχεια να κάνετε κλικ στην επιλογή Εκτύπωση για να ανοίξετε το παράθυρο διαλόγου Εκτύπωση.
Βήμα 3: Στο παράθυρο διαλόγου Εκτύπωση, επιλέξτε Microsoft Print to PDF ως εκτυπωτή.
Βήμα 4: Στο αναπτυσσόμενο πλαίσιο Σελίδες, επιλέξτε Εύρος σελίδας, πληκτρολογήστε τον αριθμό της σελίδας που θέλετε να εξαγάγετε και, στη συνέχεια, κάντε κλικ στο κουμπί Εκτύπωση.

Για παράδειγμα, αν θέλετε να εξαγάγετε τη σελίδα 3 ενός αρχείου PDF, πληκτρολογήστε 3 στο πλαίσιο. Εάν θέλετε να εξαγάγετε τις σελίδες 3 και 5, πληκτρολογήστε 3, 5 στο κουτί.

Βήμα 5: Επιλέξτε μια θέση για να αποθηκεύσετε το εξαγόμενο αρχείο PDF, εισαγάγετε ένα όνομα για τη νέα εξαγόμενη σελίδα του PDF και, στη συνέχεια, κάντε κλικ στο κουμπί Αποθήκευση. Αυτό είναι! Περιττό να πούμε ότι η εξαγόμενη σελίδα θα αποθηκευτεί μόνο με επέκταση PDF.

Αν εξάγετε δύο ή περισσότερες σελίδες τη φορά, όλες οι σελίδες θα συνδυαστούν και θα αποθηκευτούν ως ένα αρχείο PDF. Επομένως, εάν τα θέλετε ως ξεχωριστά αρχεία, παρακαλούμε να εξάγετε μόνο μία σελίδα τη φορά.
Εάν θέλετε να συμμετάσχετε σε ένα αρχείο PDF, ανατρέξτε στον τρόπο με τον οποίο μπορούμε να χωρίσουμε και να ενώσουμε αρχεία PDF στα Windows 10.