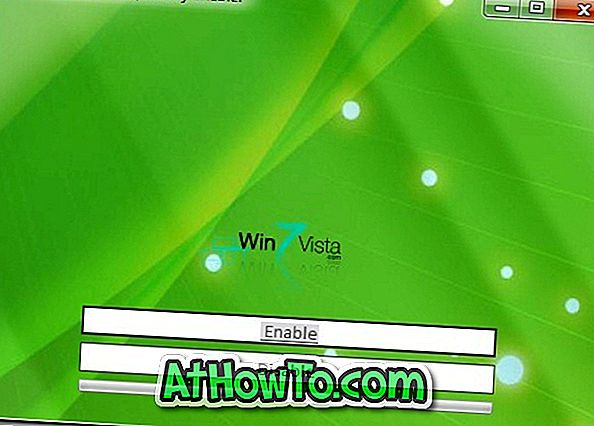Θέλετε να διαγράψετε μια σελίδα ή δύο από ένα αρχείο PDF στα Windows 10 δωρεάν χωρίς να τα φορτώσετε σε υπηρεσίες online; Σε αυτόν τον οδηγό, θα δούμε πώς μπορείτε να διαγράψετε σελίδες από ένα αρχείο PDF δωρεάν στα Windows 10.
Το PDF Shaper Free είναι το λογισμικό που προτιμάμε όταν πρόκειται για τη διαχείριση αρχείων PDF στο λειτουργικό σύστημα Windows. Είτε πρόκειται για διαίρεση ή συγχώνευση σελίδων PDF, εξαγωγή εικόνων από αρχεία PDF, ή μετατροπή PDF σε άλλες μορφές, το PDF Shaper Free μπορεί να το κάνει όλα χωρίς καμία ταλαιπωρία.
Σε αυτόν τον οδηγό, θα δούμε πώς να διαγράψουμε μια σελίδα από ένα αρχείο PDF στα Windows 10 και παλαιότερες εκδόσεις. Σημειώστε ότι η διαγραφή μιας σελίδας από το αρχείο PDF διαφέρει από την εξαγωγή μιας σελίδας από το PDF.
Μπορείτε να εξαγάγετε μια σελίδα από ένα αρχείο PDF χωρίς τη βοήθεια λογισμικού τρίτου μέρους εάν βρίσκεστε στα Windows 10. Ανατρέξτε στον τρόπο εξαγωγής σελίδων από τον οδηγό PDF για οδηγίες βήμα προς βήμα στο ίδιο.
Διαγραφή σελίδων από το PDF δωρεάν στα Windows 10
Βήμα 1: Κάντε λήψη του αρχείου PDF Free Shaper και εκτελέστε το πρόγραμμα εγκατάστασης για να το εγκαταστήσετε στον υπολογιστή σας. Θυμηθείτε ότι το αρχείο εγκατάστασης ίσως σας προσφέρει την εγκατάσταση λογισμικού τρίτου μέρους το οποίο μπορείτε εύκολα να αποφύγετε κάνοντας κλικ στο κουμπί Απόρριψη και Άκυρο όταν τα βλέπετε στην οθόνη.
Βήμα 2: Εκτελέστε το λογισμικό PDF Shaper. Κάντε κλικ στο κουμπί Διαγραφή σελίδων για να ανοίξετε το παράθυρο Διαγραφή σελίδων.

Βήμα 3: Κάντε κλικ στο εικονίδιο Προσθήκη για να περιηγηθείτε στο αρχείο PDF από το σημείο που θέλετε να διαγράψετε τις σελίδες και να ανοίξετε το ίδιο.

Βήμα 4: Μόλις προστεθεί ένα αρχείο, μεταβείτε στην καρτέλα Επιλογές . Επιλέξτε τους αριθμούς σελίδων που θέλετε να διαγράψετε και κάντε κλικ στο εικονίδιο Διαδικασία.

Όταν σας ζητηθεί να εισαγάγετε ένα όνομα για το νέο αρχείο PDF (δεν θα επεξεργαστεί το αρχικό αρχείο) και στη συνέχεια κάντε κλικ στο κουμπί Αποθήκευση . Αυτό είναι! Το νέο αρχείο PDF δεν θα περιλαμβάνει τις διαγραμμένες σελίδες.
Οι 6 τρόποι συμπίεσης του οδηγού αρχείων PDF μπορεί επίσης να σας ενδιαφέρουν.