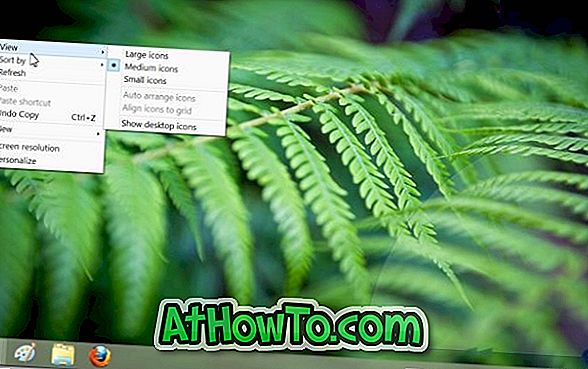Yahoo! δεν υποστηρίζει πλέον το επίσημο Yahoo! Mail για τα Windows 10. Στην πραγματικότητα, το Yahoo! Η εφαρμογή Mail έχει καταργηθεί από το Windows Store. Οι χρήστες που έχουν ήδη εγκαταστήσει το Yahoo! Η εφαρμογή αλληλογραφίας στα Windows 10 δεν μπορεί να ελέγξει τα μηνύματα ηλεκτρονικού ταχυδρομείου τους με τη διακοπή του Yahoo! Εφαρμογή αλληλογραφίας για τα Windows 10.
Yahoo! οι χρήστες του λογαριασμού ηλεκτρονικού ταχυδρομείου που χρησιμοποιούν υπολογιστή Windows 10 πρέπει να χρησιμοποιούν είτε ένα πρόγραμμα περιήγησης ιστού είτε έναν ανεπίσημο πελάτη ηλεκτρονικού ταχυδρομείου για να ελέγχουν τα μηνύματα ηλεκτρονικού ταχυδρομείου. Ευτυχώς, η προεπιλεγμένη εφαρμογή Windows 10 Mail υποστηρίζει το Yahoo! Mail επίσης. Κάποιος μπορεί να προσθέσει Yahoo! Λογαριασμός αλληλογραφίας στην εφαρμογή Windows 10 Mail με μερικά κλικ.
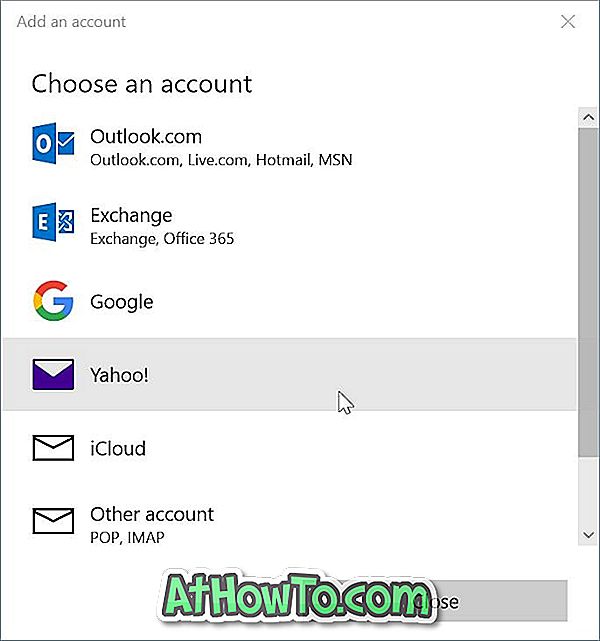
Ακολουθήστε τις παρακάτω οδηγίες για να προσθέσετε το Yahoo! Λογαριασμός αλληλογραφίας στην εφαρμογή Windows 10 Mail.
Προσθήκη Yahoo! Αποστολή αλληλογραφίας στην εφαρμογή Windows 10 Mail
Βήμα 1: Εκκινήστε την εφαρμογή Mail. Κάντε κλικ στο εικονίδιο Ρυθμίσεις (ταχύτητα) στο κάτω αριστερό τμήμα του παραθύρου για να ανοίξετε τις Ρυθμίσεις.
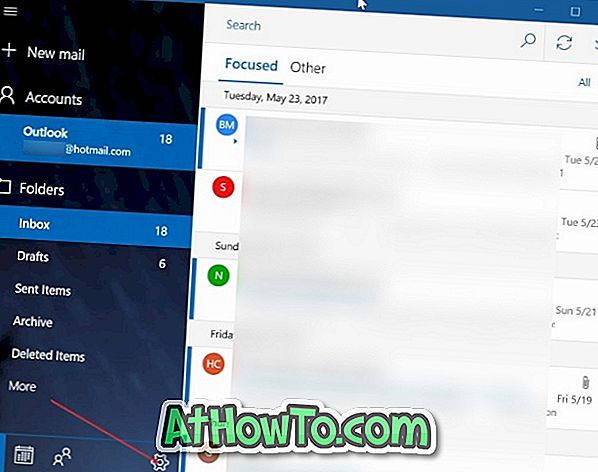
Βήμα 2: Κάντε κλικ στην επιλογή Διαχείριση λογαριασμών .
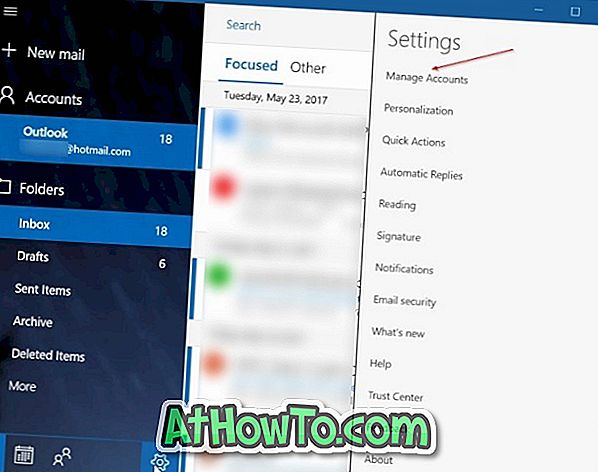
Βήμα 3: Κάντε κλικ στην επιλογή Προσθήκη λογαριασμού . Αυτή η ενέργεια θα ανοίξει μια σελίδα με όλους τους κορυφαίους παρόχους webmail, συμπεριλαμβανομένου του Yahoo !.
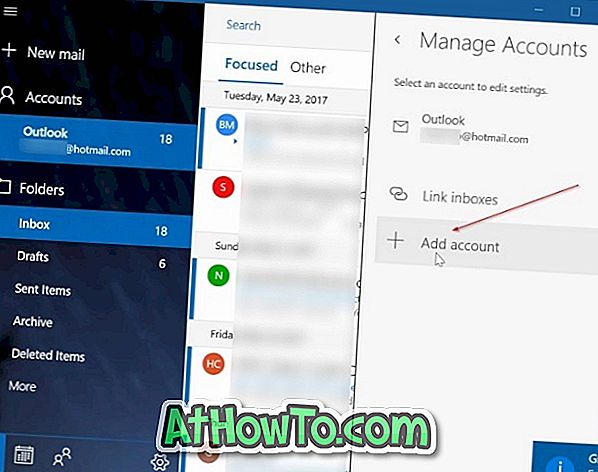
Βήμα 4: Κάντε κλικ στο Yahoo! επιλογή. Θα πρέπει τώρα να δείτε το Yahoo! Σελίδα εισόδου ταχυδρομείου.

Βήμα 5: Πληκτρολογήστε το Yahoo! Διεύθυνση ηλεκτρονικού ταχυδρομείου. Κάντε κλικ στο κουμπί Επόμενο .

Βήμα 6: Στη συνέχεια, πληκτρολογήστε το Yahoo! Κωδικός πρόσβασης λογαριασμού ηλεκτρονικού ταχυδρομείου. Κάντε κλικ στο κουμπί Σύνδεση .
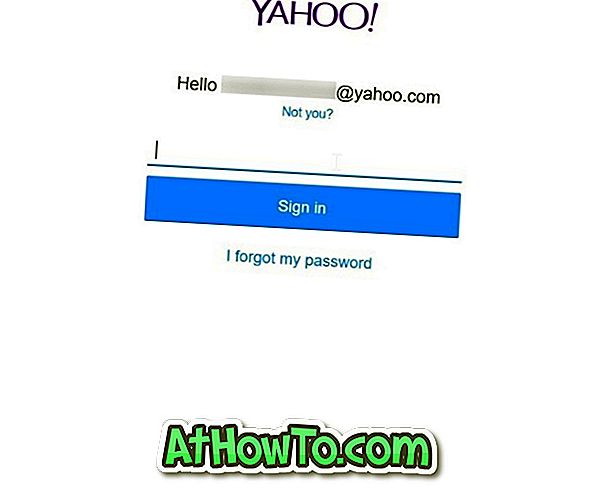
Βήμα 7: Εάν έχετε ενεργοποιήσει την επαλήθευση σε δύο βήματα για το Yahoo! λογαριασμού, θα δείτε την ακόλουθη οθόνη όπου μπορείτε να επιλέξετε μια μέθοδο επαλήθευσης του λογαριασμού σας. Επιλέξτε μία από τις μεθόδους, κάντε κλικ στην επιλογή Επαλήθευση για να λάβετε τον κωδικό επαλήθευσης. Καταχωρίστε τον κωδικό που λάβατε στο τηλέφωνό σας ή το ηλεκτρονικό ταχυδρομείο για να ολοκληρώσετε την επαλήθευση


Βήμα 8: Όταν δείτε την επόμενη σελίδα, κάντε κλικ στο κουμπί Agree ( Συμφωνώ ) για να επιτρέψετε στην εφαρμογή Mail να έχει πρόσβαση στο Yahoo! τις επαφές λογαριασμού, τα προφίλ και το ημερολόγιο.
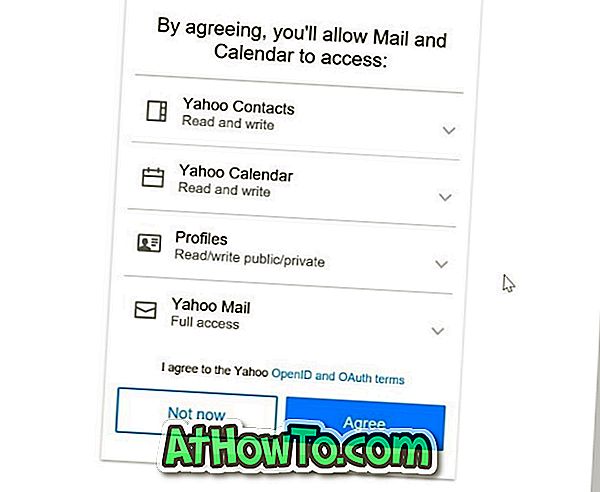
Βήμα 9: Αν δείτε την ακόλουθη οθόνη με το μήνυμα "Αφήστε τα Windows να θυμούνται το όνομα σύνδεσης και τον κωδικό πρόσβασής σας, έτσι ώστε να μην χρειάζεται", κάντε κλικ στο κουμπί Ναι . Αυτό είναι!
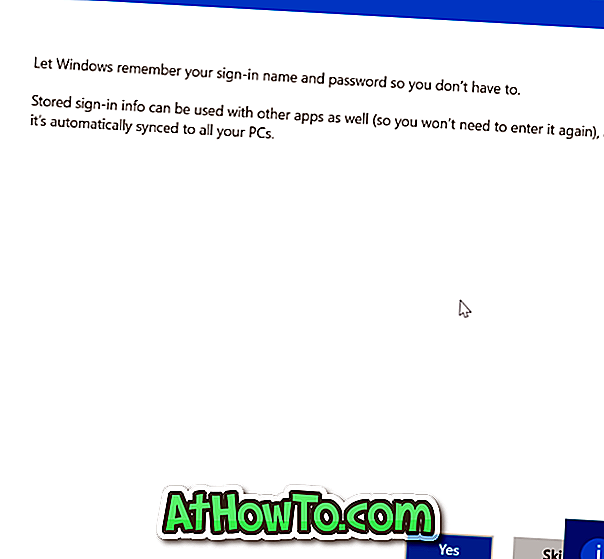
Θα πρέπει τώρα να δείτε "Όλα γίνονται! Ο λογαριασμός σας έχει ρυθμιστεί με επιτυχία ". Κάντε κλικ στο κουμπί Τέλος .
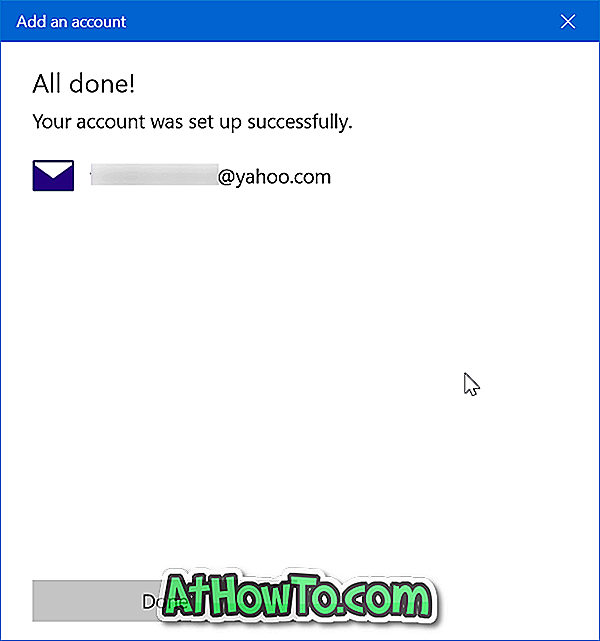
Η εφαρμογή Mail θα αρχίσει να συγχρονίζει τα μηνύματα ηλεκτρονικού ταχυδρομείου σας.
Δείτε επίσης τον τρόπο προσθήκης του λογαριασμού Gmail στην εφαρμογή Windows 10 Mail.