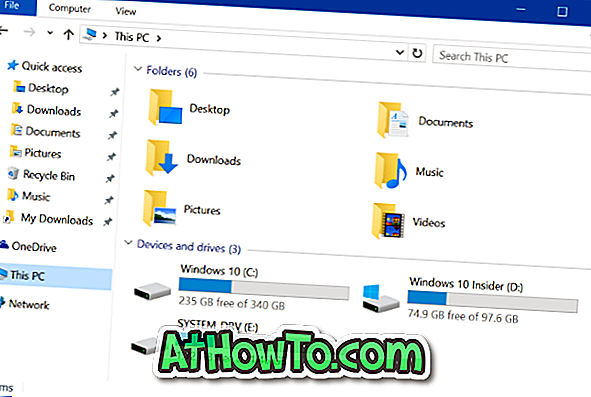Για να διατηρήσετε ασφαλή τα δεδομένα στον υπολογιστή σας Windows 10 με προεπιλεγμένες ρυθμίσεις, αν έχετε ορίσει έναν κωδικό πρόσβασης για τον λογαριασμό Microsoft ή τον τοπικό λογαριασμό χρήστη, τα Windows 10 σας ζητούν να εισάγετε τον κωδικό πρόσβασης του λογαριασμού μετά από ξυπνητήρι ή μετά από λίγα λεπτά αδράνειας .
Ο κωδικός πρόσβασης μετά από την αφύπνιση είναι μια εύχρηστη λειτουργία διαθέσιμη στα Windows για μεγάλο χρονικό διάστημα και θα πρέπει να τη διατηρείτε ενεργοποιημένη για την προστασία των δεδομένων.
Αλλά εάν είστε οικιακός χρήστης ή αν είστε ο μόνος χρήστης του υπολογιστή σας Windows 10 στο σπίτι ή σε ιδιωτικό γραφείο, ίσως θελήσετε να σταματήσετε τα Windows 10 να ζητούν κωδικό πρόσβασης μετά από τον ύπνο ή λίγα λεπτά αδράνειας.
Οι χρήστες που χρησιμοποιούν δακτυλικά αποτυπώματα για να συνδεθούν στα Windows 10 δεν βρίσκουν πρόβλημα, καθώς μπορούν να συνδεθούν απλά με το δάχτυλό τους πάνω στον αισθητήρα δακτυλικών αποτυπωμάτων. Οι χρήστες που έχουν ορίσει ισχυρό ή μακρύ κωδικό πρόσβασης θέλουν να σταματήσουν τα Windows 10 να ζητούν κωδικό πρόσβασης μετά από ξυπνήσει από τον ύπνο.
Όπως και σε προηγούμενες εκδόσεις, μπορείτε να απενεργοποιήσετε αυτόν τον προεπιλεγμένο κωδικό πρόσβασης, ζητώντας τη συμπεριφορά των Windows 10.
Ακολουθούν οι δύο μέθοδοι για να σταματήσετε ή να κάνετε τα Windows 10 να σας ζητήσουν τον κωδικό πρόσβασης όταν ξυπνάτε τον υπολογιστή Windows 10 από τον ύπνο.
Μέθοδος 1 από 2
Ενεργοποιήστε ή απενεργοποιήστε τον κωδικό πρόσβασης μετά τον ύπνο στα Windows 10 μέσω Ρυθμίσεις
Αυτή είναι η μόνη μέθοδος που λειτουργεί μετά την Ενημερωμένη Επέτειος για τα Windows 10. Η παραδοσιακή μέθοδος του Πίνακα Ελέγχου δεν λειτουργεί πλέον το 1607 και τις νεότερες εκδόσεις, καθώς λείπει ο Απαιτούμενος κωδικός πρόσβασης στη σύνδεση αφύπνισης ή έχει αφαιρεθεί από το παράθυρο "Επιλογές ενέργειας".
Σημαντικό: Όταν σταματάτε να ζητάτε κωδικό πρόσβασης από τα Windows 10 (έκδοση 1607) χρησιμοποιώντας αυτήν τη μέθοδο, τα Windows 10 δεν ζητούν κωδικό πρόσβασης ακόμη και όταν συνεχίζετε τον υπολογιστή σας μετά την αδρανοποίηση! Έτσι, ίσως δεν είναι μια σοφή ιδέα εάν αδρανοποιείτε τον υπολογιστή σας.
Βήμα 1: Εφαρμογή ρυθμίσεων εκκίνησης είτε πληκτρολογώντας τις Ρυθμίσεις στο μενού Έναρξη ή στο πλαίσιο αναζήτησης της γραμμής εργασιών και στη συνέχεια πατώντας το πλήκτρο Enter ή απλά πατώντας το εικονίδιο Ρυθμίσεις στην αριστερή άκρη του μενού Έναρξη.

Βήμα 2: Στην αρχική σελίδα της εφαρμογής "Ρυθμίσεις", κάντε κλικ στην επιλογή Λογαριασμοί .
Βήμα 3: Κάντε κλικ στις επιλογές Σύνδεση .
Βήμα 4: Στην ενότητα, Απαίτηση σύνδεσης, επιλέξτε Ποτέ εάν θέλετε να σταματήσετε να ζητάτε κωδικό πρόσβασης από τα Windows 10 μετά την ξυπνήσει από τον ύπνο.

Και εάν θέλετε να κάνετε τα Windows 10 να σας ζητήσουν κωδικό πρόσβασης μετά τον ύπνο, επιλέξτε Όταν το PC ξυπνά από την επιλογή ύπνου από το αναπτυσσόμενο πλαίσιο.
Συμβουλή: Αφού σταματήσετε να ζητάτε κωδικό πρόσβασης από τα Windows 10 μετά τον ύπνο ή λίγα λεπτά αδράνειας, καλό είναι να ρυθμίσετε τις παραμέτρους των Windows 10 για να ξεκινήσετε μια προφύλαξη οθόνης μετά από μερικά λεπτά δραστηριότητας, για να αποφύγετε κάποιον να κοιτάζει την οθόνη ή τα δεδομένα σας γύρω από τον υπολογιστή.
Μέθοδος 2 από 2
Ενεργοποίηση ή απενεργοποίηση του κωδικού πρόσβασης μετά τον ύπνο μέσω του Πίνακα Ελέγχου
Σημειώστε ότι αυτή η μέθοδος δεν λειτουργεί στην ενημερωμένη έκδοση επεισοδίων των Windows 10 (έκδοση 1607) και αργότερα χτίζει. Χρησιμοποιήστε αυτήν τη μέθοδο μόνο αν χρησιμοποιείτε Windows 10 1511 και παλαιότερες εκδόσεις.
Βήμα 1: Πληκτρολογήστε επιλογές ενέργειας στο μενού "Έναρξη" ή στη γραμμή εργασιών και, στη συνέχεια, πατήστε το πλήκτρο Enter για να ανοίξετε το παράθυρο "Επιλογές ενέργειας".

Βήμα 2: Στο αριστερό τμήμα του παραθύρου, κάντε κλικ στην επιλογή Απαίτηση κωδικού πρόσβασης στη σύνδεση αφύπνισης για να ανοίξετε το παράθυρο Ρυθμίσεις συστήματος. Εάν ο απαιτούμενος κωδικός πρόσβασης στη σύνδεση αφύπνισης δεν εμφανίζεται, ανατρέξτε στις οδηγίες στη μέθοδο 1.

Βήμα 3: Εδώ, κάντε κλικ στην επιλογή Αλλαγή ρυθμίσεων που δεν είναι διαθέσιμες .

Βήμα 4: Στην περιοχή Προστασία με κωδικό πρόσβασης στο Wakeup επιλέξτε Απαίτηση κωδικού πρόσβασης ή Μην απαιτείτε επιλογή κωδικού πρόσβασης .

Κάντε κλικ στο κουμπί Αποθήκευση αλλαγών . Αυτό είναι!
Τρόπος αυτόματης σύνδεσης στον οδηγό των Windows 10 μπορεί επίσης να σας ενδιαφέρει.