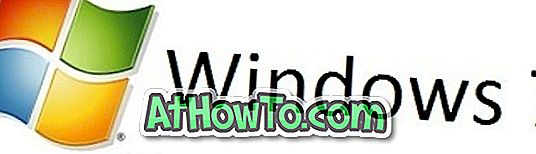Ο παραδοσιακός τρόπος υπογραφής ενός εγγράφου PDF είναι να εκτυπώσετε το έγγραφο, να υπογράψετε το έγγραφο σε χαρτί και να το σαρώσετε ξανά για να το αποθηκεύσετε ως αρχείο PDF. Ενώ δεν υπάρχει τίποτα κακό με αυτή την παραδοσιακή διαδικασία, πολλοί χρήστες προτιμούν να υπογράφουν ψηφιακά ή ηλεκτρονικά έγγραφα (ηλεκτρονική υπογραφή) για να αποφεύγουν την εκτύπωση και τη σάρωση εγγράφων.
Παρόλο που το Adobe Reader δεν είναι πλέον το προτιμώμενο λογισμικό για να προβάλετε και να επεξεργαστείτε το Portable Document Format (PDF) και οι περισσότεροι χρήστες PC χρησιμοποιούν είτε τον εγγενή PDF Reader (διαθέσιμο στα Windows 8 / 8.1) είτε χρησιμοποιούν μικροσκοπικές εφαρμογές τρίτων όπως το Foxit Reader, Soda 3D PDF Reader και Sumatra PDF, η δωρεάν έκδοση του Adobe Reader σάς δίνει τη δυνατότητα να υπογράφετε ηλεκτρονικά έγγραφα PDF σε μια στιγμή.

Σημαντικό: Ορισμένοι επαγγελματίες και επιχειρήσεις δεν αποδέχονται ηλεκτρονικά υπογεγραμμένα έγγραφα. το ποσοστό είναι πολύ χαμηλό όμως. Σας συμβουλεύουμε να έχετε μια λέξη με το πρόσωπο στο οποίο πρόκειται να στείλετε το ηλεκτρονικά υπογεγραμμένο έγγραφο προτού υπογράψετε ηλεκτρονικά το έγγραφό σας.
Επίσης, σημειώστε ότι οι ψηφιακές και ηλεκτρονικές υπογραφές είναι δύο διαφορετικές μέθοδοι. Ενώ η ηλεκτρονική μέθοδος δεν είναι τίποτε άλλο παρά απλή επικόλληση ή τοποθέτηση της υπογραφής σας στο έγγραφο, οι ψηφιακές υπογραφές χρησιμοποιούν έναν τύπο ασύμμετρης κρυπτογράφησης και είναι πιο ασφαλείς.
Υπογράψτε αρχεία PDF ηλεκτρονικά χρησιμοποιώντας το Adobe Reader Free
Σε αυτόν τον οδηγό θα δείξουμε πώς μπορείτε να υπογράφετε ψηφιακά αρχεία PDF χρησιμοποιώντας την δωρεάν έκδοση του λογισμικού Adobe Reader.
Βήμα 1: Εάν έχετε εγκαταστήσει ακόμα το Adobe Reader, επισκεφθείτε αυτήν τη σελίδα για να κάνετε λήψη της εγκατάστασης του Adobe Reader. Λάβετε υπόψη ότι η σελίδα λήψης προσπαθεί να εγκαταστήσει το McAfee Security Scan Plus ή τις γραμμές εργαλείων του προγράμματος περιήγησης με το Reader. Βεβαιωθείτε ότι έχετε αποεπιλέξει το ίδιο για να αποφύγετε την εγκατάσταση.

Εκτελέστε το ληφθέν αρχείο ρύθμισης ιστού για να κάνετε λήψη και εγκατάσταση του Adobe Reader στον υπολογιστή σας.
Βήμα 2: Μόλις εγκατασταθεί, ξεκινήστε το Adobe Reader. Ανοίξτε το αρχείο PDF που θέλετε να υπογράψετε ηλεκτρονικά χρησιμοποιώντας το Adobe Reader.

Βήμα 3: Μετά το άνοιγμα του αρχείου PDF, κάντε κλικ στο κουμπί Υπογραφή που εμφανίζεται στην επάνω δεξιά γωνία του παραθύρου.
Βήμα 4: Επέκταση Πρέπει να υπογράψω για να δείτε όλες τις επιλογές για να υπογράψετε ένα έγγραφο. Κάντε κλικ στην επιλογή με την ένδειξη Υπογραφή θέσης .

Βήμα 5: Επιλέξτε πώς θέλετε να δημιουργήσετε την υπογραφή σας από τις διαθέσιμες επιλογές. Όπως μπορείτε να δείτε, μπορείτε να πληκτρολογήσετε την υπογραφή σας, να χρησιμοποιήσετε μια κάμερα web για να υπογράψετε, να σχεδιάσετε την υπογραφή σας, να χρησιμοποιήσετε μια εικόνα που περιέχει την υπογραφή σας ή να χρησιμοποιήσετε ένα πιστοποιητικό.

Αφού υπογράψετε το αρχείο PDF, κάντε κλικ στο κουμπί Αποδοχή για να δείτε ένα τετράγωνο πλαίσιο που περιέχει την υπογραφή σας. Μετακινήστε το τετράγωνο που περιέχει την υπογραφή σας σε μια θέση στο έγγραφο όπου θέλετε να τοποθετήσετε την υπογραφή και, στη συνέχεια, κάντε κλικ στο κουμπί Αποθήκευση (Ctrl + S) για να δημιουργήσετε ένα νέο αντίγραφο του εγγράφου που περιέχει ηλεκτρονική υπογραφή.

Αυτό είναι! Σημειώστε ότι η έκδοση του σύγχρονου UI της εφαρμογής Adobe Reader που κυκλοφόρησε για τα Windows 8 / 8.1 δεν προσφέρει δυνατότητα ηλεκτρονικής υπογραφής.