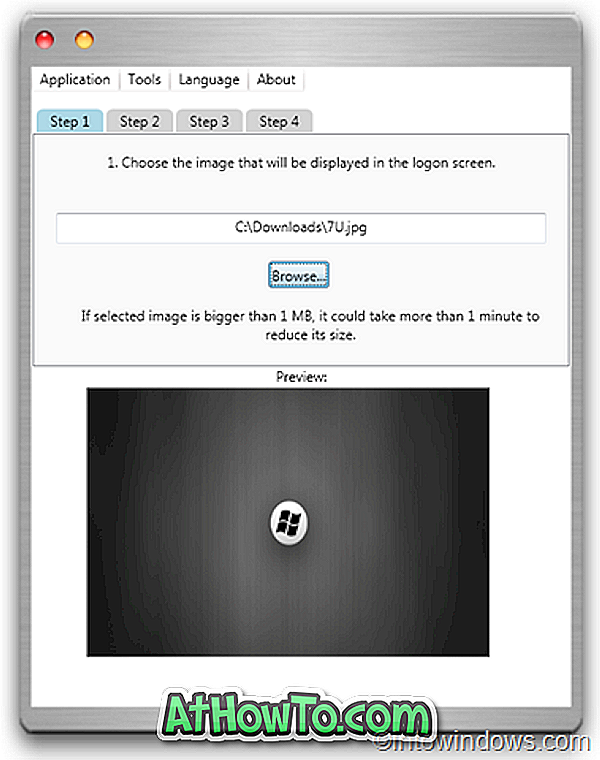Στους τέσσερις τρόπους για να ανοίξετε τις προηγμένες επιλογές εκκίνησης στον οδηγό των Windows 10, μιλήσαμε για όλους τους τρόπους εκεί έξω για να ανοίξετε τις προηγμένες επιλογές εκκίνησης στα Windows 10.
Προηγμένες επιλογές εκκίνησης και αποκατάστασης στα Windows 10
Όπως ίσως γνωρίζετε, οι προηγμένες επιλογές εκκίνησης σας επιτρέπουν να επαναφέρετε τα Windows 10 σε προηγούμενη ημερομηνία, να εκτελέσετε επιδιόρθωση εκκίνησης, να επαναφέρετε τον υπολογιστή σας χρησιμοποιώντας μια εικόνα του συστήματος που δημιουργήθηκε προηγουμένως, να επιστρέψετε σε μια προηγούμενη έκδοση και να ανοίξετε τη γραμμή εντολών για να εκτελέσετε διάφορες εργασίες.

Στους 4 τρόπους για να ανοίξουμε τις προηγμένες επιλογές εκκίνησης στα Windows 10, συζητήσαμε τρόπους που μπορείτε να χρησιμοποιήσετε για να αποκτήσετε πρόσβαση σε προχωρημένες επιλογές εκκίνησης από ένα bootable Windows 10 PC. Τι γίνεται αν ο υπολογιστής δεν είναι bootable για κάποιο λόγο; Πώς να ανοίξετε προχωρημένες επιλογές εκκίνησης σε μη εκκινήσιμο Windows 10 PC;
Ναι, οι περισσότεροι χρήστες σκέφτονται τις προχωρημένες επιλογές εκκίνησης ή τις επιλογές ανάκτησης όταν ο υπολογιστής τους δεν λειτουργεί ή δεν εκκινεί καθόλου. Δεν πρέπει να υπάρχει εύκολη επιλογή για πρόσβαση σε προχωρημένες επιλογές εκκίνησης και ανάκτησης σε μη bootable Windows 10 PC;
Ανοίξτε τις προχωρημένες επιλογές εκκίνησης και ανάκτησης όταν ο υπολογιστής είναι μη δυνατότητα εκκίνησης
Σε γενικές γραμμές, όταν ο υπολογιστής σας Windows 10 γίνεται μη δυνατότητα εκκίνησης, τα Windows εμφανίζουν επιλογές ανάκτησης όταν ενεργοποιείτε τον υπολογιστή. Αλλά αν δεν έχετε επιλογές ανάκτησης στην οθόνη, υπάρχει ένας τρόπος για να έχετε πρόσβαση σε όλες τις επιλογές εκκίνησης καθώς και στις δυνατότητες ανάκτησης στον υπολογιστή σας Windows 10 unbootable.
Ακολουθήστε τις παρακάτω οδηγίες για να αποκτήσετε πρόσβαση σε προχωρημένες επιλογές εκκίνησης στον υπολογιστή σας Windows 10 χωρίς δυνατότητα εκκίνησης.
Βήμα 1: Δεδομένου ότι ο υπολογιστής σας δεν είναι bootable, χρειάζεστε ένα αντίγραφο του Windows 10 bootable USB ή bootable DVD. Αν δεν έχετε, μπορείτε να κάνετε λήψη των Windows 10 ISO από τη Microsoft χρησιμοποιώντας το εργαλείο Media Creation Tool σε διαφορετικό υπολογιστή και στη συνέχεια να χρησιμοποιήσετε τον τρόπο προετοιμασίας του εκκινήσιμου οδηγού USB των Windows 10 για την προετοιμασία του bootable USB χρησιμοποιώντας το δωρεάν λογισμικό Rufus. πώς να προετοιμάσετε τον οδηγό εκκίνησης των Windows 10 για να προετοιμάσετε το bootable DVD.
Βήμα 2: Συνδέστε το bootable USB των Windows 10 στον υπολογιστή σας που δεν μπορεί να εκκινηθεί ή εισαγάγετε το bootable DVD στο μη κατανοητό σας μηχάνημα των Windows 10, κάντε τις απαραίτητες αλλαγές στο BIOS ή στο UEFI για εκκίνηση από USB / DVD και, στη συνέχεια, εκκινήστε από τα συνδεδεμένα bootable media.
Μόλις συνδεθεί το bootable media στον υπολογιστή και γίνουν απαραίτητες αλλαγές στο BIOS / UEFI, απλά πρέπει να ενεργοποιήσετε ή να επανεκκινήσετε τον υπολογιστή σας για εκκίνηση χρησιμοποιώντας το εκκίνησης των Windows 10.
Βήμα 3: Η παρακάτω είναι η πρώτη οθόνη που βλέπετε κατά την εκκίνηση από το bootable USB ή DVD. Επιλέξτε τη γλώσσα και το πληκτρολόγιο ή τη μέθοδο εισαγωγής και στη συνέχεια κάντε κλικ στο κουμπί Επόμενο .

Βήμα 4: Στην οθόνη "Εγκατάσταση τώρα", κάντε κλικ στο σύνδεσμο Επισκευή του υπολογιστή σας για να δείτε την οθόνη Επιλογή μιας επιλογής.

Βήμα 5: Στην οθόνη Επιλογή μιας επιλογής, κάντε κλικ στην επιλογή Αντιμετώπιση προβλημάτων .

Βήμα 6: Τέλος, στην οθόνη Αντιμετώπιση προβλημάτων, κάντε κλικ στην επιλογή Επιλογές για προχωρημένους για να δείτε τις προχωρημένες επιλογές εκκίνησης.


Μην ξεχάσετε να ελέγξετε τον τρόπο επανεγκατάστασης των Windows 10 χωρίς να χάσετε οδηγό δεδομένων.