Η εφαρμογή ενσωματωμένων φωτογραφιών στα Windows 10 δεν είναι απλώς μια άλλη συσκευή προβολής εικόνων. Δεν μπορεί μόνο να σας βοηθήσει να επεξεργαστείτε φωτογραφίες αλλά και να επεξεργαστείτε βίντεο.
Η πιο πρόσφατη έκδοση του Photos app σας επιτρέπει να προσθέτετε 3D εφέ στις εικόνες με ευκολία. Εν ολίγοις, τώρα μπορείτε να προσθέσετε δροσερά εφέ 3D στις φωτογραφίες σας χωρίς να χρειάζεται να εγκαταστήσετε λογισμικό τρίτων κατασκευαστών.

Η εφαρμογή Φωτογραφίες προσφέρει τώρα ευρύ φάσμα εφέ 3D. Στην πραγματικότητα, υπάρχουν πάνω από 100 δροσερά εφέ 3D εκεί έξω.
Χρησιμοποιήστε την εφαρμογή "Φωτογραφίες" για να προσθέσετε εφέ 3D σε εικόνες στα Windows 10
Σε αυτόν τον οδηγό, θα δούμε πώς να προσθέτουμε εφέ 3D σε εικόνες στα Windows 10 χρησιμοποιώντας την ενσωματωμένη εφαρμογή Photo.
Βήμα 1: Ανοίξτε το αρχείο εικόνας που θέλετε να προσθέσετε εφέ 3D για την εφαρμογή Φωτογραφίες.
Βήμα 2: Μόλις ανοίξει το αρχείο εικόνας στην εφαρμογή Φωτογραφίες, κάντε κλικ στην επιλογή Επεξεργασία και Δημιουργία στη γραμμή εργαλείων και, στη συνέχεια, κάντε κλικ στην επιλογή Προσθήκη εφέ 3D στο αναπτυσσόμενο μενού που προκύπτει. Εάν η επιλογή Προσθήκη εφέ 3D δεν εμφανίζεται στο μενού, είναι πιθανό επειδή εκτελείτε μια παλαιότερη έκδοση της εφαρμογής Φωτογραφίες και δημιουργία Windows 10. Αναβαθμίστε τα Windows 10 στην πιο πρόσφατη έκδοση για να λάβετε τη δυνατότητα.
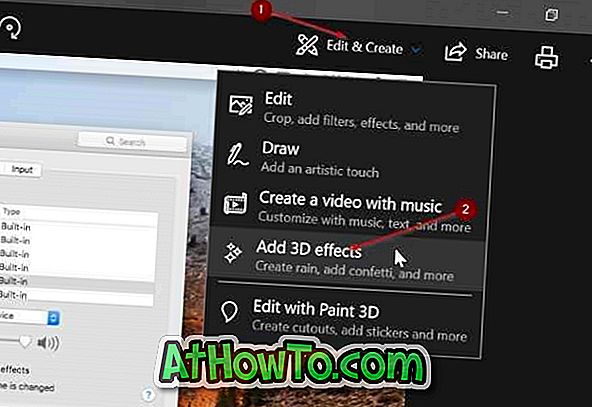
Βήμα 3: Κάνοντας κλικ στην επιλογή Προσθήκη εφέ 3D, ανοίγει ο επεξεργαστής εφέ εφέ 3D που υπάρχει στην εφαρμογή Φωτογραφίες.
Στην δεξιά πλευρά, στην καρτέλα Εφέ, μπορείτε να δείτε τα διαθέσιμα εφέ 3D, ένα πλαίσιο αναζήτησης που μπορείτε να χρησιμοποιήσετε για να βρείτε γρήγορα εφέ 3D.

Η καρτέλα " Επεξεργασία " εμφανίζει όλα τα εφαρμοζόμενα εφέ 3D. Μπορείτε να δείτε εφαρμοσμένα εφέ 3D και να τα αφαιρέσετε αν θέλετε. Η καρτέλα 3D βιβλιοθήκη σας επιτρέπει να δείτε και να κατεβάσετε περισσότερα 3D εφέ (υπάρχουν εκατοντάδες δροσερά 3D εφέ). Ωστόσο, ίσως χρειαστεί να συνδεθείτε με το λογαριασμό σας της Microsoft για αυτό.
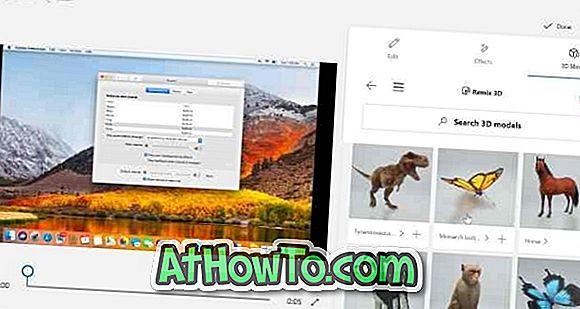
Αν δεν σας αρέσει κανένα από τα εφέ 3D που προσφέρονται στην καρτέλα Εφέ, μπορείτε να βρείτε πάνω από 100 εκπληκτικά αποτελέσματα 3D που αναζητούν στο 3D βιβλιοθήκη.
Βήμα 4: Για να προσθέσετε ένα εφέ 3D, κάντε κλικ σε αυτό, επιλέξτε την ώρα εκκίνησης του εφέ και το τέλος της επίδρασης στην εικόνα με τη βοήθεια του ρυθμιστικού. Μπορείτε επίσης να ρυθμίσετε το ύψος και το πλάτος του εφέ 3D. Μπορείτε να εφαρμόσετε το εφέ 3D είτε σε ένα τμήμα της εικόνας είτε σε ολόκληρη την περιοχή της εικόνας. Περιστρέψτε το εφέ 3D χρησιμοποιώντας τα συγκεκριμένα στοιχεία ελέγχου.

Με τις προεπιλεγμένες ρυθμίσεις, όλα τα εφέ 3D προσθέτουν τον δικό τους ήχο υποβάθρου. Εάν θέλετε, μπορείτε να μειώσετε την ένταση ή να την σβήσετε.

Σημειώστε ότι μπορείτε να προσθέσετε περισσότερα από ένα εφέ 3D σε μια εικόνα.
Όπως μπορείτε να δείτε στην εικόνα, μερικά εφέ 3D προσφέρουν περισσότερους από έναν τύπους κινούμενων εικόνων.
Βήμα 5: Όπως αναφέρθηκε νωρίτερα, δεν μπορείτε να αποθηκεύσετε το αρχείο εικόνας με 3D εφέ σε JPEG, PNG ή σε οποιαδήποτε άλλη μορφή εικόνας. Πρέπει να το αποθηκεύσετε μόνο σε μορφή MP4.
Για να αποθηκεύσετε την εργασία σας, κάντε κλικ στο κουμπί Τέλος . Επιλέξτε μια θέση για να αποθηκεύσετε το νέο σας αρχείο, εισάγετε ένα όνομα για αυτό και στη συνέχεια κάντε κλικ στο κουμπί Αποθήκευση για να το αποθηκεύσετε με την επέκταση MP4.
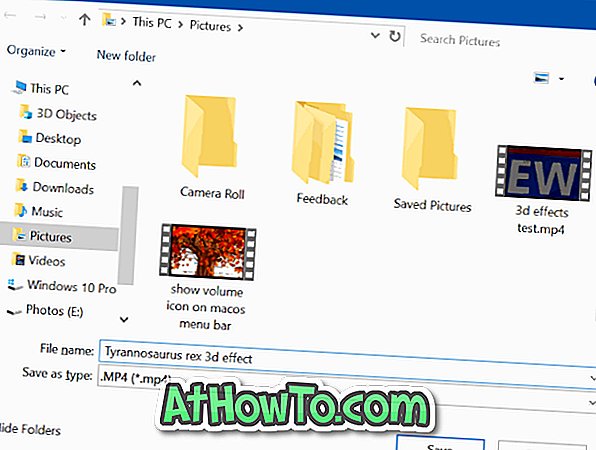
Λάβετε υπόψη ότι η εφαρμογή "Φωτογραφίες" μπορεί να διαρκέσει λίγα λεπτά για να αποθηκεύσετε τη δημιουργία σας.
Αφού αποθηκεύσετε το αρχείο, η εφαρμογή Φωτογραφίες θα ανοίξει αυτόματα τη δημιουργία σας.













