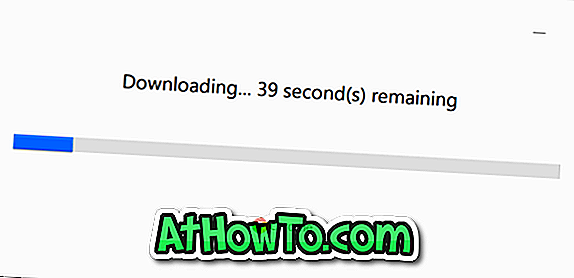Το 7-Zip δεν απαιτεί εισαγωγή. Είναι ένα από τα καλύτερα λογισμικά αρχειοθέτησης εκεί έξω για τα Windows. Το λογισμικό ανοιχτού κώδικα υποστηρίζει την αποσυσκευασία δημοφιλών μορφών όπως ZIP, 7Z, ISO, RAR, VDI, VHD, WIM και πολλά άλλα.
Οι χρήστες PC συχνά χρησιμοποιούν το 7-Zip για να εξαγάγουν αρχεία που έχουν ληφθεί από το διαδίκτυο. Εκτός από την αποσυσκευασία αρχείων και τη δημιουργία αρχείων ZIP ή 7Z, το λογισμικό 7-Zip μπορεί επίσης να χρησιμοποιηθεί για την κρυπτογράφηση αρχείων και φακέλων χρησιμοποιώντας την ισχυρή κρυπτογράφηση AES-256.
Το 7-Zip υποστηρίζει την κρυπτογράφηση AES-256 σε μορφές 7z και ZIP, επιτρέποντάς σας να δημιουργήσετε αρχεία με φερμουάρ ή αρχεία 7z με κωδικό πρόσβασης χρησιμοποιώντας τη μέθοδο κρυπτογράφησης AES-256.
Αν θέλετε να προστατεύσετε τα δεδομένα σας χωρίς να χρησιμοποιείτε ακριβό λογισμικό, μπορείτε να χρησιμοποιήσετε το 7-Zip για την κρυπτογράφηση αρχείων και φακέλων στα Windows 10. Για παράδειγμα, μπορείτε να κρυπτογραφήσετε γρήγορα όλα τα αρχεία και τους φακέλους στη μονάδα USB.
Όταν χρησιμοποιείτε το 7-Zip για την κρυπτογράφηση των δεδομένων σας, το 7-Zip δημιουργεί ένα αρχείο ZIP ή 7Z που περιέχει τα πολύτιμα δεδομένα σας. Για να ανοίξετε τα αρχεία στο κρυπτογραφημένο αρχείο ZIP ή 7Z, θα πρέπει να εισαγάγετε τον κωδικό πρόσβασης.
Χρησιμοποιήστε το 7-Zip για να κρυπτογραφήσετε αρχεία και φακέλους στα Windows 10
Σε αυτόν τον οδηγό θα σας δείξουμε πώς να χρησιμοποιείτε το 7-Zip για την κρυπτογράφηση των αρχείων και των φακέλων στα Windows 10 και παλαιότερες εκδόσεις με ευκολία.
Βήμα 1: Καταρχήν, κατεβάστε και εγκαταστήστε το 7-Zip αν δεν είναι ήδη εγκατεστημένο στον υπολογιστή σας. Μπορείτε να πάρετε το 7-Zip από αυτή την επίσημη σελίδα.
Βήμα 2: Μεταβείτε στο φάκελο που περιέχει αρχεία και φακέλους που θέλετε να κρυπτογραφήσετε. Επιλέξτε τα αρχεία και τους φακέλους που θέλετε να κρυπτογραφήσετε, κάντε δεξί κλικ σε αυτά, κάντε κλικ στο κουμπί 7-Zip και, στη συνέχεια, κάντε κλικ στην επιλογή Προσθήκη σε αρχειοθέτηση .

Βήμα 3: Στο παράθυρο διαλόγου Προσθήκη αρχείου εισάγετε ένα όνομα για το κρυπτογραφημένο αρχείο και κάντε κλικ στο κουμπί περιήγησης (κουμπί με τρεις κουκκίδες) για να επιλέξετε μια θέση για να αποθηκεύσετε το κρυπτογραφημένο αρχείο.

Βήμα 4: Επιλέξτε τη μορφή αρχείου ως zip ή 7z . Στην ενότητα Κρυπτογράφηση, επιλέξτε τη μέθοδο κρυπτογράφησης ως AES-256 αντί για το προεπιλεγμένο ZipCrypto.

Βήμα 5: Τέλος, στο πεδίο Enter password, πληκτρολογήστε τον κωδικό πρόσβασης που θέλετε να χρησιμοποιήσετε για την κρυπτογράφηση των δεδομένων σας. Εισαγάγετε ξανά τον κωδικό πρόσβασης για να επιβεβαιώσετε τον κωδικό πρόσβασης. Προτείνουμε να χρησιμοποιήσετε έναν κωδικό πρόσβασης με τουλάχιστον έναν αριθμό, τουλάχιστον ένα κεφαλαίο γράμμα, ένα μικρό γράμμα και ειδικούς χαρακτήρες για να καταστεί ισχυρός ο κωδικός πρόσβασης.

Κάντε κλικ στο κουμπί OK για να δημιουργήσετε το κρυπτογραφημένο αρχείο ZIP ή 7z. Ανάλογα με τον αριθμό των αρχείων, των φακέλων, του μεγέθους δεδομένων και των ρυθμίσεων του υπολογιστή σας, το 7-Zip ενδέχεται να διαρκέσει μερικά λεπτά έως ώρες για να ολοκληρώσει την εργασία.
Μπορείτε να διαγράψετε αρχεία και φακέλους που έχετε συσκευάσει σε κρυπτογραφημένο αρχείο ZIP ή 7z, εάν το επιθυμείτε.
Μπορείτε επίσης να χρησιμοποιήσετε το πρόγραμμα WinRAR για την προστασία των αρχείων και των φακέλων με κωδικό πρόσβασης.