Σε μια από τις προηγούμενες αναρτήσεις μας με τίτλο πώς να εγκαταστήσετε εφαρμογές από το Windows Store συζητήσαμε πώς να εγκαταστήσετε εφαρμογές από το Store. Καθώς το Windows Store λαμβάνει τακτικά νέες εφαρμογές, αυτή είναι η κατάλληλη στιγμή για να μάθετε πώς να αναζητάτε γρήγορα και να πλοηγείτε στο Κατάστημα.
Αν έχετε εγκαταστήσει πρόσφατα τα Windows 8 και δεν έχετε επισκεφθεί το Κατάστημα ακόμα, σας συνιστούμε να ακολουθήσετε τον τρόπο εγκατάστασης του οδηγού εφαρμογών. Και αν έχετε ήδη εγκαταστήσει κάποιες εφαρμογές από το Κατάστημα και γνωρίζετε τις βασικές, έχουμε κάποιες συμβουλές για την εύκολη αναζήτηση και εγκατάσταση των αγαπημένων σας εφαρμογών.
Για να πραγματοποιήσετε γρήγορη αναζήτηση στο Store χωρίς καν να ξεκινήσετε την εφαρμογή Store, απλώς πατήστε τα πλήκτρα Windows + Q για να δείτε το παράθυρο αναζήτησης, κάντε κλικ στο στοιχείο Αποθήκευση φίλτρου και στη συνέχεια πληκτρολογήστε το όνομα της εφαρμογής για να δείτε το αποτέλεσμα αναζήτησης. Εάν η λέξη-κλειδί αναζήτησης αντιστοιχεί σε οποιαδήποτε από τις εφαρμογές του Store, θα δείτε την εφαρμογή στο αποτέλεσμα αναζήτησης.

Εάν έχετε ήδη ξεκινήσει την εφαρμογή Store και θέλετε να κάνετε αναζήτηση στο Store, πατήστε το πλήκτρο πρόσβασης Windows + Q για να ξεκινήσετε το παράθυρο αναζήτησης, από το οποίο μπορείτε να εισάγετε το όνομα της εφαρμογής για να δείτε το αποτέλεσμα. Για να δείτε όλες τις διαθέσιμες εφαρμογές στο Κατάστημα, απλά πληκτρολογήστε "." Στο πλαίσιο αναζήτησης και πατήστε πλήκτρο Enter.
Μπορείτε επίσης να φιλτράρετε ή να ταξινομήσετε το αποτέλεσμα ανά κατηγορία (Παιχνίδια, Κοινωνικά, Ψυχαγωγία, Φωτογραφίες, Μουσική & βίντεο, Αθλητισμός, Βιβλία και αναφοράς, Ειδήσεις και καιρός, Υγεία και ικανότητα, Τρόφιμα και τρόφιμα, Lifestyle, Shopping, Travel, Finance, Productivity, Εργαλεία, Ασφάλεια, Επιχειρήσεις, Εκπαίδευση και Κυβέρνηση), τιμή (δωρεάν, δωρεάν και μονοπάτι ή πληρωμή) και συνάφεια (ταξινόμηση κατά νεώτερο, ταξινόμηση κατά υψηλότερη βαθμολογία, ταξινόμηση κατά τη χαμηλότερη τιμή, ταξινόμηση κατά όνομα).
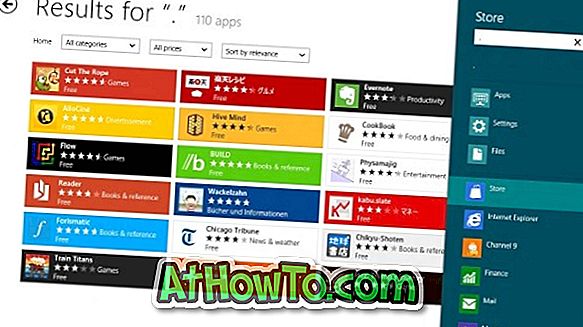
Και αν θέλετε να απενεργοποιήσετε πλήρως το Store, ακολουθήστε τις οδηγίες που δίνονται σχετικά με τον τρόπο απενεργοποίησης ή απενεργοποίησης του Windows Store στον οδηγό των Windows 8.
Μέθοδος 2:
Ανοίξτε την εφαρμογή Windows Store, ξεκινήστε να πληκτρολογείτε το όνομα της εφαρμογής για να δείτε το όνομα της εφαρμογής.













