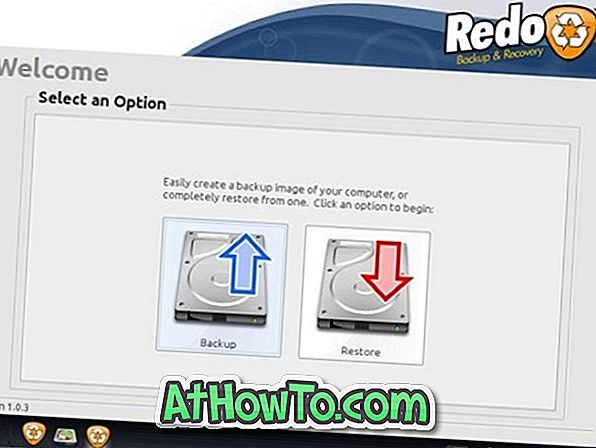Οι χρήστες που χρησιμοποίησαν τώρα "μισο νεκρό" λειτουργικό σύστημα Windows XP πριν μεταβούν στα Windows 10/8/7 έχουν παρατηρήσει πιθανώς ότι σε εκδόσεις των Windows 7 και παραπάνω δεν μπορεί κανείς να δημιουργήσει ένα αρχείο zip με κωδικό πρόσβασης χωρίς τη βοήθεια βοηθητικών προγραμμάτων άλλων κατασκευαστών.
Στα Windows XP (δεν είμαστε σίγουροι αν η λειτουργία ήταν παρούσα στο Vista), θα μπορούσαμε να δημιουργήσουμε ένα αρχείο zip και να το κλειδώσουμε με έναν κωδικό πρόσβασης κάνοντας δεξί κλικ σε ένα αρχείο zip και στη συνέχεια κάνοντας κλικ στην επιλογή Προσθήκη κωδικού πρόσβασης. Εν ολίγοις, δεν χρειαζόμασταν ένα βοηθητικό πρόγραμμα συμπίεσης αρχείων τρίτου μέρους, όπως το 7-Zip, για να δημιουργήσουμε ένα αρχείο zip με κωδικό πρόσβασης στα Windows XP.

Παρόλο που τα Windows 10, Windows 8 και Windows 7 σας επιτρέπουν να δημιουργήσετε ένα αρχείο zip, δεν μπορείτε να δημιουργήσετε ένα αρχείο zip με κωδικό πρόσβασης χωρίς τη βοήθεια εργαλείων τρίτων κατασκευαστών.
Ευτυχώς, υπάρχουν πολλά δωρεάν εργαλεία για να δημιουργήσετε ένα αρχείο με zip που προστατεύεται με κωδικό πρόσβασης. Σε αυτόν τον οδηγό, θα σας δείξουμε πώς μπορείτε να χρησιμοποιήσετε δύο δημοφιλή εργαλεία WinRAR και 7-Zip (δωρεάν) για να δημιουργήσετε ένα αρχείο zip με κωδικό πρόσβασης.
Χρησιμοποιώντας το 7-Zip για να δημιουργήσετε ένα αρχείο zip με κωδικό πρόσβασης
Βήμα 1: Αν το 7-Zip δεν είναι ήδη εγκατεστημένο, επισκεφτείτε αυτή τη σελίδα για να το κατεβάσετε και στη συνέχεια εκτελέστε το αρχείο εγκατάστασης για να το εγκαταστήσετε. Όπως ίσως γνωρίζετε, το 7-Zip είναι ένα ελεύθερο λογισμικό. Ξεχωριστό αρχείο εγκατάστασης διαθέσιμο για τα Windows 32 bit και 64 bit στη σελίδα λήψης. Εάν δεν είστε βέβαιοι για το τι μπορείτε να κάνετε λήψη, κάντε λήψη του διαδικτυακού αρχείου που είναι διαθέσιμος για 32-bit.
Βήμα 2: Τώρα που έχει εγκατασταθεί το 7-Zip, κάντε δεξί κλικ στο αρχείο που θα δημιουργήσετε ένα αρχείο και προσθέστε προστασία με κωδικό πρόσβασης, κάντε κλικ στο κουμπί 7-Zip και, στη συνέχεια, κάντε κλικ στην επιλογή Προσθήκη σε αρχειοθέτηση . Αυτό θα ανοίξει το παράθυρο διαλόγου Προσθήκη στο αρχείο.

Βήμα 3: Εδώ, εισάγετε ένα όνομα για το αρχείο σας (ή μπορείτε να πάτε με το προεπιλεγμένο όνομα) και, στη συνέχεια, επιλέξτε αρχειακή μορφή ως Zip κάνοντας κλικ στο αναπτυσσόμενο μενού δίπλα στη μορφή αρχείου.

Βήμα 4: Προκειμένου να το προστατεύσετε με κωδικό πρόσβασης, μεταβείτε στην ενότητα Κρυπτογράφηση, πληκτρολογήστε έναν κωδικό πρόσβασης, εισάγετε ξανά τον κωδικό πρόσβασης και, τέλος, κάντε κλικ στο κουμπί OK. Αυτό το αρχείο zip θα εμφανιστεί στον ίδιο φάκελο όπου βρίσκεται το αρχικό σας αρχείο.

Σημειώστε ότι το 7-Zip χρησιμοποιεί το ZipCrypto ως την προεπιλεγμένη μέθοδο κρυπτογράφησης, αλλά μπορείτε να επιλέξετε AES-256 αναπτύσσοντας το αναπτυσσόμενο μενού δίπλα στη μέθοδο κρυπτογράφησης στην ενότητα Κρυπτογράφηση. Σημειώστε επίσης ότι το 7-Zip δεν διαγράφει αυτόματα το πρωτότυπο αφού δημιουργήσει ένα αρχείο από αυτό. Επομένως, εάν το αρχείο είναι πολύ εμπιστευτικό, καλύτερα να το διαγράψετε αφού δημιουργήσετε ένα αρχείο με προστασία με κωδικό πρόσβασης.
Χρησιμοποιώντας το WinRAR για τη δημιουργία αρχείου zip με κωδικό πρόσβασης
Βήμα 1: Κάντε λήψη του WinRAR από εδώ και εγκαταστήστε το ίδιο κάνοντας διπλό κλικ στο ληφθέν αρχείο εγκατάστασης και ακολουθώντας τις νεκρές απλές οδηγίες στην οθόνη.
Βήμα 2: Μόλις εγκατασταθεί, κάντε δεξί κλικ στο αρχείο που θέλετε να προστατεύσετε με κωδικό πρόσβασης και κάντε κλικ στην επιλογή Προσθήκη στο αρχείο για να δείτε το παράθυρο διαλόγου Όνομα αρχείου και παραμέτρων.

ΣΗΜΕΙΩΣΗ: Εάν η προαναφερθείσα επιλογή δεν εμφανίζεται στο μενού περιβάλλοντος (κάντε δεξί κλικ), ακολουθήστε τον τρόπο αποκατάστασης του λίστας οδηγών εισόδου WinRAR.
Βήμα 3: Εδώ, Εισάγετε ένα όνομα για το αρχείο σας (αρχείο που προστατεύεται με κωδικό πρόσβασης σε αυτή την περίπτωση) και επιλέξτε ZIP ως μορφή αρχειοθέτησης. Βεβαιωθείτε ότι έχετε επιλέξει το αρχείο ZIP ως μορφή αρχειοθέτησης καθώς το WinRAR χρησιμοποιεί το αρχείο .RAR ως μορφή αρχειοθέτησης με προεπιλεγμένες ρυθμίσεις.

Βήμα 4: Τέλος, κάντε κλικ στο κουμπί Ορισμός κωδικού πρόσβασης για να εισαγάγετε έναν κωδικό πρόσβασης για να προστατεύσετε το αρχείο σας. Μόλις εισαγάγετε, εισαγάγετε ξανά τον κωδικό για επαλήθευση πριν πατήσετε το κουμπί OK.

Αυτό είναι!