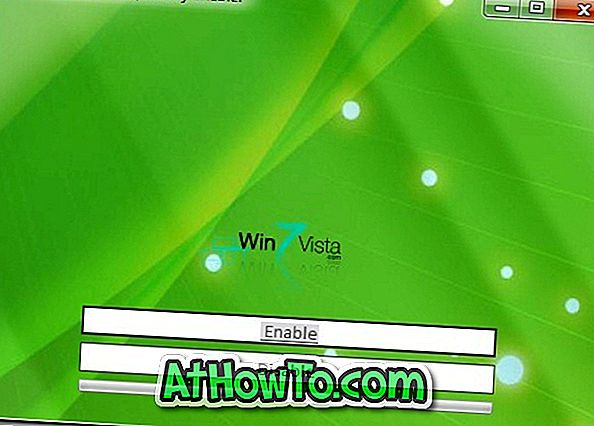Τα Windows 10 συλλέγουν πολλά δεδομένα σχετικά με τη δραστηριότητά σας. Τα περισσότερα από τα δεδομένα που έχουν συλλεχθεί αποθηκεύονται στο σύννεφο και δεν θα μπορείτε να διαγράψετε το ιστορικό δραστηριότητάς σας που έχει αποθηκευτεί στο σύννεφο, απλώς επανεγκαθιστώντας την εγκατάσταση των Windows 10. Κατά την επανεγκατάσταση των Windows 10, αποθηκεύονται μόνο δεδομένα που έχουν αποθηκευτεί στη συσκευή σας.
Το ιστορικό δραστηριότητας χρησιμοποιείται για την παραλαβή της Cortana από όπου αποχωρήσατε. Η λειτουργία σας επιτρέπει να συνεχίσετε εφαρμογές, έγγραφα και άλλες δραστηριότητες που κάνατε πριν ξεκινήσετε πάλι τον υπολογιστή σας.

Όπως είπε, τα Windows 10 συλλέγουν πολλά δεδομένα. Εάν είναι ενεργοποιημένη η λειτουργία Cortana και το ιστορικό περιήγησης Edge είναι ενεργοποιημένο, το ιστορικό περιήγησης Edge αποθηκεύεται αυτόματα στον υπολογιστή σας καθώς και στο νέφος. Ομοίως, όταν χρησιμοποιείτε το Bing, το ιστορικό αναζήτησης αποθηκεύεται έτσι ώστε το Bing να μπορεί να δώσει καλύτερες προτάσεις και αποτελέσματα όταν αναζητάτε την επόμενη φορά. Τα Windows 10 συλλέγουν τα δεδομένα τοποθεσίας και τα αποθηκεύουν στο σύννεφο.
Εάν χρησιμοποιείτε φωνητικές εντολές στα Windows 10, η Microsoft συλλέγει και αποθηκεύει τις ηχογραφήσεις σας στο σύννεφο. Οι συσκευές Microsoft Health, HealthVault και Microsoft Band συλλέγουν επίσης το ιστορικό δραστηριότητάς σας.
Ο ψηφιακός βοηθός Cortana συλλέγει και αποστέλλει αυτόματα δεδομένα στο νέφος. Φυσικά, η Microsoft χρησιμοποιεί όλα αυτά τα δεδομένα μόνο για να ενισχύσει τη συνολική εμπειρία του υπολογιστή σας, αλλά ορισμένοι χρήστες θέλουν να δουν τα δεδομένα που συλλέχθηκαν και να τα διαγράψουν.
Ευτυχώς, η Microsoft προσφέρει έναν εύκολο τρόπο για να δείτε το σύνολο του ιστορικού συλλεγμένων δραστηριοτήτων και να τα διαγράψετε, εάν το επιθυμείτε. Μπορείτε να δείτε όλα τα δεδομένα που συλλέγονται από τον υπολογιστή σας Windows 10 καθώς και άλλες υπηρεσίες της Microsoft και να τα διαγράψετε με ευκολία ακολουθώντας τις παρακάτω οδηγίες. Υπάρχει ακόμη και μια επιλογή να σταματήσετε τα Windows 10 να συλλέγουν τη δραστηριότητά σας.
Σταματήστε τα Windows 10 από το ιστορικό δραστηριότητας
Βήμα 1: Μεταβείτε στην εφαρμογή Ρυθμίσεις > Απόρρητο > Ιστορικό δραστηριότητας .
Βήμα 2: Στην ενότητα " Συλλέξτε δραστηριότητες ", απενεργοποιήστε τα Windows να συλλέγουν όλες τις δραστηριότητές μου, αλλάζοντας τα Windows 10, ώστε να μην συλλέγουν το ιστορικό δραστηριότητάς σας.

Προβολή και διαγραφή ιστορικού δραστηριότητας στα Windows 10
ΣΗΜΕΙΩΣΗ: Αυτή η δυνατότητα υπάρχει στα Windows 10 build 17040 και παραπάνω.
Βήμα 1: Μεταβείτε στην εφαρμογή Ρυθμίσεις > Απόρρητο > Ιστορικό δραστηριότητας .
Βήμα 2: Στην ενότητα Εκκαθάριση ιστορικού δραστηριότητας, κάντε κλικ στο κουμπί Εκκαθάριση για να διαγράψετε όλο το ιστορικό δραστηριότητας. Ωστόσο, εάν θέλετε να προβάλετε ή να προβάλετε και να διαγράψετε μόνο συγκεκριμένο ιστορικό δραστηριότητας, κάντε κλικ στην επιλογή Διαχείριση συνδέσμων πληροφοριών δραστηριότητας για να ανοίξετε τη σελίδα "Πίνακας ελέγχου απορρήτου" στο πρόγραμμα περιήγησης ιστού. Αν σας ζητηθεί να εισαγάγετε τον κωδικό πρόσβασης του λογαριασμού σας στο Microsoft, παρακαλούμε να το κάνετε αυτό.

Βήμα 3: Μετακινηθείτε προς τα κάτω στη σελίδα για να δείτε επιλογές για την προβολή και διαγραφή του ιστορικού δραστηριότητας για φωνή, αναζήτηση, περιήγηση και τοποθεσίες. Για παράδειγμα, κάνοντας κλικ στην επιλογή Προβολή και εκκαθάριση του κουμπιού " Ιστορικό περιήγησης " στην ενότητα "Ιστορικό περιήγησης" θα εμφανιστεί το ιστορικό περιήγησής σας με μια επιλογή για την εκκαθάριση αυτών των δεδομένων.


Βήμα 4: Για να διαγράψετε το ιστορικό δραστηριότητας για έναν συγκεκριμένο τύπο δεδομένων, κάντε κλικ στο κουμπί Προβολή και διαγραφή δεδομένων σε αυτήν την ενότητα. Θα σας μεταφέρει στη σελίδα Ιστορικό δραστηριοτήτων όπου μπορείτε να δείτε όλα τα δεδομένα που συλλέγονται για τον επιλεγμένο τύπο δεδομένων. Κάντε κλικ στο σύνδεσμο Εκκαθάριση δραστηριότητας που εμφανίζεται στο δεξί μέρος της σελίδας λίγο πάνω από τις καταχωρίσεις δραστηριότητάς σας και, στη συνέχεια, κάντε κλικ στο κουμπί Εκκαθάριση ξανά όταν βλέπετε το παράθυρο προειδοποίησης για να διαγράψετε όλα τα δεδομένα.


Για παράδειγμα, για να διαγράψετε το ιστορικό δραστηριότητας όλων των τοποθεσιών, κάντε κλικ στην επιλογή Προβολή και εκκαθάριση του κουμπιού δραστηριότητας θέσης (θα ανοίξει μια νέα σελίδα), κάντε κλικ στην επιλογή Εκκαθάριση συνδέσμου δραστηριότητας που εμφανίζεται στην επάνω δεξιά πλευρά και, στη συνέχεια, κάντε κλικ στο κουμπί Εκκαθάριση. Ακολουθήστε αυτά τα βήματα για όλους τους τύπους δεδομένων (φωνή, αναζήτηση, Cortana, περιήγηση και τοποθεσίες) για να δείτε και να διαγράψετε το ιστορικό δραστηριότητας.

Εάν ανησυχείτε για το απόρρητό σας κατά τη χρήση του υπολογιστή σας Windows 10, μπορείτε να περιηγηθείτε στο Ρυθμίσεις> Απόρρητο για να σταματήσετε τα Windows 10 και οι εφαρμογές να συλλέγουν συγκεκριμένους τύπους δεδομένων.