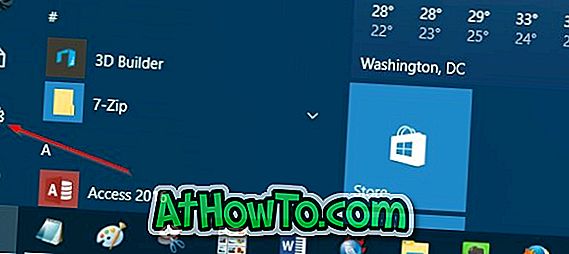Τα Windows 8 σάς επιτρέπουν να δημιουργήσετε δύο τύπους λογαριασμών χρήστη: Λογαριασμός Microsoft και Τοπικός λογαριασμός. Ενώ ο Τοπικός λογαριασμός δεν είναι παρά κανονικός λογαριασμός χρήστη χωρίς διεύθυνση ηλεκτρονικού ταχυδρομείου (παρόμοιος με τον λογαριασμό χρήστη σε προηγούμενες εκδόσεις των Windows), ο λογαριασμός της Microsoft χρησιμοποιεί τη διεύθυνση ηλεκτρονικού ταχυδρομείου σας.
Ένας λογαριασμός της Microsoft είναι μια διεύθυνση ηλεκτρονικού ταχυδρομείου και ένας κωδικός πρόσβασης που χρησιμοποιείτε για να συνδεθείτε στα Windows. Όταν χρησιμοποιείτε το λογαριασμό Microsoft για να συνδεθείτε στα Windows, θα μπορείτε να κάνετε λήψη εφαρμογών από το Windows Store, συγχρονίστε την εξατομίκευση της επιφάνειας εργασίας σας, την ευκολία πρόσβασης, τις ρυθμίσεις του προγράμματος περιήγησης και των εφαρμογών σε όλους τους υπολογιστές σας που έχουν συνδεθεί χρησιμοποιώντας τον ίδιο λογαριασμό της Microsoft.
Ένα άλλο πλεονέκτημα της σύνδεσης με τη χρήση του λογαριασμού της Microsoft είναι ότι μπορείτε να μοιράζεστε τις φωτογραφίες, τα έγγραφά σας και άλλα αρχεία χρησιμοποιώντας τις εγγενείς εφαρμογές. Μπορείτε επίσης να χρησιμοποιήσετε το λογαριασμό σας Microsoft για να συνδεθείτε στο Xbox LIVE, στο Windows Phone και σε άλλες υπηρεσίες της Microsoft.
Τρόπος δημιουργίας ενός νέου λογαριασμού της Microsoft:
Βήμα 1: Μετακινήστε το δρομέα του ποντικιού στην επάνω ή την κάτω δεξιά γωνία της οθόνης για να δείτε τη γραμμή χρώματος. Εάν εκτελείτε Windows 8 σε οθόνη αφής, σύρετε από το δεξί άκρο της οθόνης για να δείτε τη γραμμή charms.

Βήμα 2: Κάντε κλικ ή επιλέξτε Ρυθμίσεις και, στη συνέχεια, κάντε κλικ ή επιλέξτε Αλλαγή ρυθμίσεων υπολογιστή .

Βήμα 3: Στο παράθυρο περιήγησης των ρυθμίσεων του υπολογιστή, κάντε κλικ ή επιλέξτε Χρήστες για να δείτε τις ρυθμίσεις που σχετίζονται με το λογαριασμό χρήστη.
Βήμα 4: Από τη δεξιά πλευρά, κάντε κλικ ή πατήστε στο κουμπί Προσθήκη χρήστη . Καταχωρίστε τη διεύθυνση ηλεκτρονικού ταχυδρομείου που θέλετε να χρησιμοποιήσετε ως λογαριασμό Microsoft και κάντε κλικ στο κουμπί Επόμενο.

Βήμα 5: Πληκτρολογήστε έναν ισχυρό κωδικό πρόσβασης για το λογαριασμό σας στη Microsoft, εισαγάγετε ξανά τον κωδικό πρόσβασης, πληκτρολογήστε το όνομα και το επώνυμό σας, επιλέξτε τον νομό / περιοχή και τέλος εισαγάγετε τον ταχυδρομικό σας κωδικό πριν κάνετε κλικ ή πιέζοντας το κουμπί Επόμενο.

Βήμα 6: Στην επόμενη οθόνη, θα σας ζητηθεί να εισαγάγετε τον αριθμό τηλεφώνου σας ή την εναλλακτική διεύθυνση ηλεκτρονικού ταχυδρομείου ώστε να μπορείτε να χρησιμοποιήσετε τον αριθμό τηλεφώνου σας / εναλλακτική διεύθυνση ηλεκτρονικού ταχυδρομείου για να ανακτήσετε τον κωδικό πρόσβασης και να διατηρήσετε τον λογαριασμό σας πιο ασφαλή. Επίσης, επιλέξτε μια μυστική ερώτηση και πληκτρολογήστε μια απάντηση.

Βήμα 7: Τέλος, εισάγετε την ημερομηνία γέννησής σας, επιλέξτε το φύλο, πληκτρολογήστε τους χαρακτήρες που εμφανίζονται και, στη συνέχεια, πατήστε ή πιέστε το κουμπί Επόμενο.

Βήμα 8: Στην τελευταία οθόνη, θα δείτε μια επιλογή ενεργοποίησης της λειτουργίας "Οικογενειακή ασφάλεια" για το νέο λογαριασμό. Ενεργοποίηση "Είναι αυτός ο λογαριασμός παιδιού; Γυρίστε την Οικογενειακή ασφάλεια για να λάβετε αναφορές για τη χρήση του υπολογιστή σας ", εάν ο λογαριασμός πρόκειται να χρησιμοποιηθεί από ένα παιδί. Κάντε κλικ ή πατήστε Τέλος. Τελείωσες!

Εάν θέλετε να μεταφέρετε τη τρέχουσα Τοπικό λογαριασμό σας (λογαριασμός χρήστη χωρίς διεύθυνση ηλεκτρονικού ταχυδρομείου) στη Microsoft, απλώς ακολουθήστε τα παρακάτω βήματα.
Τρόπος αλλαγής του τοπικού σας λογαριασμού σε λογαριασμό της Microsoft:
Βήμα 1: Πατήστε το πλήκτρο πρόσβασης Windows + C για να δείτε τη γραμμή charms, κάντε κλικ στο Settings (Ρυθμίσεις) και, στη συνέχεια, κάντε κλικ ή επιλέξτε Change PC settings (Αλλαγή ρυθμίσεων υπολογιστή).
Βήμα 2: Στο αριστερό παράθυρο των ρυθμίσεων του υπολογιστή, κάντε κλικ στην επιλογή Χρήστες και, στη συνέχεια, κάντε κλικ ή επιλέξτε Μεταβείτε σε ένα λογαριασμό Microsoft, πληκτρολογήστε τη διεύθυνση ηλεκτρονικού ταχυδρομείου σας και, στη συνέχεια, ακολουθήστε τη διαδικασία που δίνεται στο Βήμα 5 έως το Βήμα 8 για να αναβαθμίσετε τον Τοπικό σας λογαριασμό στη Microsoft λογαριασμός.