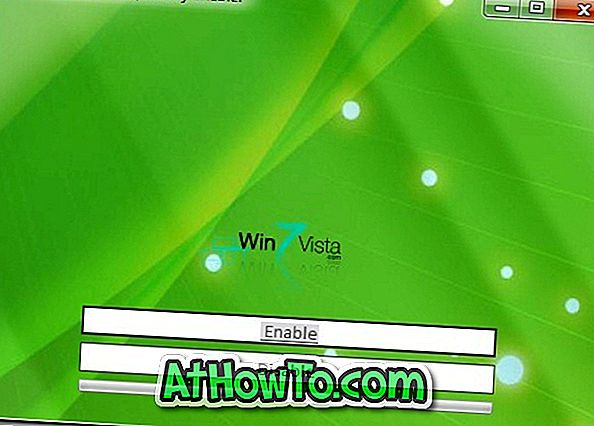Πολλοί χρήστες υπολογιστών ενδέχεται να μην το γνωρίζουν αυτό, αλλά είναι πιθανό να επανεγκαταστήσετε τα Windows 10 χωρίς να χάσετε τα έγγραφα, τις εικόνες, τη μουσική και άλλα δεδομένα. Σε αυτόν τον οδηγό, θα δούμε πώς να επανεγκαταστήσετε σωστά τα Windows 10 χωρίς να χάσετε δεδομένα.
Μπορείτε να χρησιμοποιήσετε αυτήν τη μέθοδο όταν τα Windows 10 δεν λειτουργούν όπως υποτίθεται και λαμβάνετε ένα ή περισσότερα σφάλματα κατά το άνοιγμα προγραμμάτων ή εφαρμογών. Εν ολίγοις, πηγαίνετε για επανεγκατάσταση μόνο εάν έχετε προβλήματα που δεν μπορούν να επισκευαστούν. Για παράδειγμα, εάν τα Windows 10 είναι πολύ αργά, ακόμη και μετά από όλες τις λύσεις που υπάρχουν στο διαδίκτυο, μπορείτε να επανεγκαταστήσετε τα Windows 10.
Ίσως θελήσετε επίσης να διαβάσετε πώς να εγκαταστήσετε τα Windows 10 από τη μονάδα USB και πώς να καθαρίσετε την εγκατάσταση των Windows 10 από τα αρχεία εικόνας ISO.
Η επανεγκατάσταση των Windows 10 με αυτόν τον τρόπο δεν απαιτεί την εισαγωγή ενός κλειδιού προϊόντος, κάτι που σημαίνει ότι μπορείτε να εγκαταστήσετε ξανά τα Windows 10 χωρίς ένα κλειδί προϊόντος.
Οδηγός για την επανεγκατάσταση των Windows 10 χωρίς απώλεια δεδομένων
Ακολουθήστε τις παρακάτω οδηγίες χωρίς αποκλίσεις για την επανεγκατάσταση των Windows 10 χωρίς απώλεια δεδομένων.
Αυτή η μέθοδος ισχύει μόνο εάν ο υπολογιστής σας Windows 10 είναι εκκινήσιμος. Εάν ο υπολογιστής σας δεν είναι bootable, πρέπει να εκτελέσετε μια καθαρή εγκατάσταση των Windows 10.
Βήμα 1: Συνδέστε το bootable Windows 10 USB στον υπολογιστή σας. Εάν διαθέτετε ένα bootable DVD των Windows 10, εισαγάγετε το ίδιο στη μονάδα οπτικού δίσκου.
Αν έχετε αρχείο εικόνας των Windows 10 ISO, μεταβείτε στο φάκελο που περιέχει το αρχείο ISO, κάντε δεξί κλικ πάνω του και, στη συνέχεια, κάντε κλικ στην επιλογή Mount για να ανοίξετε τα περιεχόμενα της εικόνας ISO στην Εξερεύνηση αρχείων (Windows Explorer).

Όσοι από εσάς δεν έχουν εικόνα Windows 10, DVD ή ISO, παρακαλώ κατεβάστε το Windows 10 ISO από τη Microsoft χρησιμοποιώντας το επίσημο εργαλείο δημιουργίας μέσων των Windows 10. Το εργαλείο, με τις προεπιλεγμένες ρυθμίσεις, κάνει λήψη της έκδοσης και του τύπου (32-bit ή 64-bit) των Windows 10 που είναι εγκατεστημένα στον υπολογιστή σας.
Βήμα 2: Ανοίξτε αυτόν τον υπολογιστή (Ο υπολογιστής μου), κάντε δεξί κλικ στη μονάδα USB ή DVD, κάντε κλικ στην επιλογή Άνοιγμα σε νέο παράθυρο .

Ομοίως, εάν έχετε τοποθετήσει μια εικόνα ISO των Windows 10, κάντε δεξί κλικ στην τοποθετημένη μονάδα δίσκου αυτού του υπολογιστή, κάντε κλικ στην επιλογή Άνοιγμα σε νέο παράθυρο .
Βήμα 3: Κάντε διπλό κλικ στο αρχείο Setup.exe . Κάντε κλικ στο κουμπί Ναι (Yes) όταν εμφανιστεί το παράθυρο διαλόγου User Account Control

Βήμα 4: Σε λίγα δευτερόλεπτα, θα δείτε την οθόνη Get important updates με δύο επιλογές:
# Λήψη και εγκατάσταση ενημερώσεων (συνιστάται)
# Δεν είναι τώρα
Εάν ο υπολογιστής σας είναι συνδεδεμένος στο διαδίκτυο, σας συνιστούμε να επιλέξετε το πρώτο κουμπί επιλογής με τίτλο Λήψη και εγκατάσταση ενημερώσεων (συνιστάται) .

Αν θέλετε, μπορείτε να καταργήσετε την επιλογή του πλαισίου με την ετικέτα " Θέλω να βοηθήσω στην καλύτερη εγκατάσταση των Windows για να αποφύγετε την αποστολή ανώνυμων δεδομένων στη Microsoft σχετικά με την εγκατάσταση.
Επιλέξτε μια επιλογή και στη συνέχεια κάντε κλικ στο κουμπί Επόμενο .
Βήμα 5: Όταν κάνετε κλικ στο κουμπί Επόμενο, η ρύθμιση θα ξεκινήσει τον έλεγχο για ενημερώσεις. Αν στην προηγούμενη βήμα επιλέξατε την επιλογή "Δεν είναι τώρα", δεν θα δείτε αυτήν την οθόνη.

Το εργαλείο μπορεί να πάρει δεκάδες λεπτά για να ελέγξει για ενημερώσεις.
Βήμα 6: Στη συνέχεια, θα δείτε την οθόνη Όρων άδειας χρήσης όπου πρέπει να κάνετε κλικ στο κουμπί Αποδοχή για να συνεχίσετε.

Αφού κάνετε κλικ στο κουμπί Αποδοχή, η εγκατάσταση μπορεί να αναζητήσει ενημερώσεις και να τις κατεβάσει, εάν είναι διαθέσιμη.

Ενδέχεται να δείτε τα ακόλουθα Βεβαιωθείτε ότι είστε έτοιμοι να εγκαταστήσετε την οθόνη για λίγα λεπτά. Σε αυτό το σημείο, η ρύθμιση ελέγχει ότι ο υπολογιστής σας μπορεί να εκτελέσει τα Windows 10 και ελέγχει επίσης αν υπάρχει επαρκής χώρος για τη λειτουργία.

Βήμα 7: Τέλος, θα δείτε την οθόνη Επιλέξτε τι πρέπει να διατηρήσετε ή το Έτοιμο για εγκατάσταση .
Εάν εμφανιστεί η οθόνη Έτοιμο προς εγκατάσταση, κάντε κλικ στο σύνδεσμο με τίτλο Αλλαγή τι πρέπει να διατηρήσετε και, στη συνέχεια, επιλέξτε Διατήρηση προσωπικών αρχείων μόνο . Κάντε κλικ στο κουμπί Επόμενο .


Και αν έχετε επιλέξει τι να κρατήσει την οθόνη αντί, θα δείτε τρεις επιλογές:
# Διατηρήστε προσωπικά αρχεία και εφαρμογές
# Διατηρήστε μόνο τα προσωπικά αρχεία
# Τίποτα
Δεδομένου ότι βρισκόμαστε εδώ για να επανεγκαταστήσουμε τα Windows 10 χωρίς να διαγράψουμε τα αρχεία σας, επιλέξτε τη δεύτερη επιλογή με την ένδειξη Keep personal files only (Προστασία προσωπικών αρχείων μόνο) πριν κάνετε κλικ στο κουμπί Next (Επόμενο).

Συμβουλή: Μπορείτε επίσης να επιλέξετε την πρώτη επιλογή με την ένδειξη Διατήρηση προσωπικών αρχείων και εφαρμογών, εάν δεν θέλετε να χάσετε εφαρμογές που έχουν εγκατασταθεί από το Κατάστημα. Τούτου λεχθέντος, εάν έχετε προβλήματα με μία ή περισσότερες σύγχρονες εφαρμογές όπως Edge ή Photos, παρακαλούμε επιλέξτε Keep only personal files option.
Επιλέξτε Να διατηρούνται μόνο τα προσωπικά αρχεία και, στη συνέχεια, κάντε κλικ στο κουμπί Επόμενο . Η εγκατάσταση θα βεβαιωθεί για άλλη μια φορά ότι είστε έτοιμοι να εγκαταστήσετε.
Βήμα 8: Τέλος, θα δείτε ξανά την οθόνη Ready to install, αυτή τη φορά με το κουμπί Install.

Κάντε κλικ στο κουμπί Εγκατάσταση για να ξεκινήσετε την εγκατάσταση / επανεγκατάσταση των Windows 10. Θα δείτε την παρακάτω οθόνη Εγκατάσταση των Windows 10 για λίγα λεπτά. Ο υπολογιστής σας μπορεί να επανεκκινηθεί αρκετές φορές.


Αφού ολοκληρωθεί η εγκατάσταση, θα δείτε τις επιλογές για να επιλέξετε τη χώρα, τη γλώσσα, τη διάταξη πληκτρολογίου και τη ζώνη ώρας.
Βήμα 9: Όταν δείτε την ακόλουθη οθόνη, κάντε κλικ στο σύνδεσμο Προσαρμογή ρυθμίσεων αντί για το μεγάλο κουμπί Χρήση ρητρών εξουσιοδότησης για να αλλάξετε τις προεπιλεγμένες ρυθμίσεις απορρήτου. Διαβάστε προσεκτικά όλες τις ρυθμίσεις και κρατήστε τις ενεργοποιημένες ή απενεργοποιήστε τις. Φυσικά, μπορείτε να αλλάξετε αυτές τις ρυθμίσεις αργότερα κάτω από την εφαρμογή "Ρυθμίσεις".

Θα σας ζητηθεί να συνδεθείτε χρησιμοποιώντας το λογαριασμό σας της Microsoft και εάν δεν θέλετε να εγκαταστήσετε και να χρησιμοποιήσετε τα Windows 10 χρησιμοποιώντας έναν λογαριασμό Microsoft, μπορείτε να δημιουργήσετε έναν νέο τοπικό λογαριασμό χρήστη.
Όπως είπατε προηγουμένως, δεν θα σας ζητηθεί να ενεργοποιήσετε ξανά τα Windows 10 μετά την επανεγκατάσταση εάν χρησιμοποιείτε μια ενεργοποιημένη εγκατάσταση των Windows 10. Εάν αντιμετωπίσετε προβλήματα ενεργοποίησης, τα οποία δεν πρέπει να χρησιμοποιείτε κατά τη χρήση ενός γνήσιου Windows 10, επικοινωνήστε μαζί μας Υποστήριξη της Microsoft χρησιμοποιώντας την εφαρμογή επικοινωνίας υποστήριξης που είναι διαθέσιμη στα Windows 10. Για να την ανοίξετε, πληκτρολογήστε Contact Support στο μενού Έναρξη ή στο πλαίσιο αναζήτησης της γραμμής εργασιών και, στη συνέχεια, πατήστε το πλήκτρο Enter.
Όλα τα αρχεία σας θα είναι εκεί που τα αφήσατε. Θα χρειαστεί να εγκαταστήσετε ξανά τα αγαπημένα σας προγράμματα.
Ενημερώστε μας αν αντιμετωπίζετε προβλήματα κατά την επανεγκατάσταση των Windows 10.