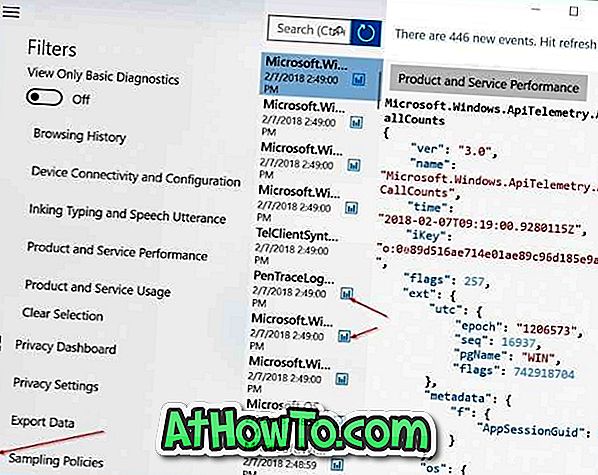Ίσως θέλετε να επανεγκαταστήσετε την εφαρμογή Windows Store για να διορθώσετε τα προβλήματά της ή ίσως θέλετε να επανεγκαταστήσετε όλες τις εφαρμογές που μεταφέρονται με τα Windows 10. Ή ίσως έχετε καταργήσει τυχαία την εφαρμογή Store ή οποιαδήποτε άλλη εφαρμογή και τώρα θέλετε να επαναφέρετε την ίδια, σίγουρα πώς να το κάνετε αυτό.
Μπορεί να παρατηρήσατε ότι σε αντίθεση με τις εφαρμογές τρίτων κατασκευαστών, οι ενσωματωμένες εφαρμογές δεν μπορούν να καταργηθούν μέσω της εφαρμογής "Ρυθμίσεις". Πρέπει είτε να χρησιμοποιήσουμε το εγγενές PowerShell για να καταργήσουμε τις προεπιλεγμένες εφαρμογές από τα Windows 10 είτε να χρησιμοποιήσουμε ένα εργαλείο τρίτου μέρους για την απεγκατάσταση εγγενών εφαρμογών.
Αν για κάποιο λόγο θέλετε να εγκαταστήσετε ξανά το Store, Mail ή οποιαδήποτε άλλη προεγκατεστημένη εφαρμογή, μπορείτε να το κάνετε κάνοντας μια απλή εντολή στο PowerShell. Η εντολή είναι πραγματικά χρήσιμη εάν απομακρύνατε κατά λάθος το Κατάστημα ή οποιαδήποτε άλλη εφαρμογή και τώρα θέλετε να την επαναφέρετε.
Αυτός ο οδηγός είναι επίσης χρήσιμος για την επίλυση ζητημάτων που σχετίζονται με προεγκατεστημένες εφαρμογές στα Windows 10.
Ακολουθεί ο τρόπος επανεγκατάστασης της εφαρμογής Store και άλλων εφαρμογών στα Windows 10.
Μέθοδος 1 από 4
Επανεγκαταστήστε την εφαρμογή Store μέσω Ρυθμίσεων
Αυτή η μέθοδος μπορεί να εκτελεστεί μόνο στα Windows 10 1803 και στις παραπάνω εκδόσεις.
Βήμα 1: Μεταβείτε στην εφαρμογή Ρυθμίσεις > Εφαρμογές > Εφαρμογές και λειτουργίες .
Βήμα 2: Εντοπίστε την καταχώρηση του Microsoft Store και κάντε κλικ πάνω του για να αποκαλύψετε τη σύνδεση Σύνθετες επιλογές. Κάντε κλικ στη σύνδεση σύνθετων επιλογών .

Βήμα 3: Στην ενότητα Επαναφορά, κάντε κλικ στο κουμπί Επαναφορά . Όπως μπορείτε να δείτε στο στιγμιότυπο οθόνης, η περιγραφή αναφέρει σαφώς ότι η επαναφορά της εφαρμογής θα επανεγκαταστήσει την εφαρμογή. Κάντε κλικ στο κουμπί Επαναφορά όταν βλέπετε το παράθυρο διαλόγου επιβεβαίωσης για να ολοκληρώσετε την επανεγκατάσταση.

Μέθοδος 2 από 4
Επανεγκαταστήστε τις προεγκατεστημένες εφαρμογές μέσω του PowerShell
Βήμα 1: Ανοίξτε το PowerShell με δικαιώματα διαχειριστή. Για να το κάνετε αυτό, πληκτρολογήστε Windows PowerShell στο πλαίσιο αναζήτησης για να δείτε το PowerShell στα αποτελέσματα, κάντε δεξιό κλικ στο PowerShell και, στη συνέχεια, κάντε κλικ στην επιλογή Εκτέλεση ως διαχειριστής.

Βήμα 2: Στη γραμμή εντολών PowerShell, πληκτρολογήστε την ακόλουθη εντολή και πατήστε το πλήκτρο Enter.
Get-Appxpackage -Οι χρήστες

Βήμα 3: Μετακινηθείτε προς τα κάτω και εντοπίστε την καταχώρηση της εφαρμογής Store και αντιγράψτε το όνομα του πακέτου. Εάν θέλετε να επανεγκαταστήσετε οποιαδήποτε άλλη εφαρμογή, εντοπίστε την καταχώρησή της και αντιγράψτε το πακέτο PackageName.

Συμβουλή: Αφού επιλέξετε το PackageFullName, χρησιμοποιήστε το Ctrl + C για να αντιγράψετε. Δεν θα μπορείτε να κάνετε δεξί κλικ και να αντιγράψετε.
Βήμα 4: Τέλος, εκτελέστε την ακόλουθη εντολή:
Προσθήκη-AppxPackage -η καταχώρηση "C: \ Program Files \ WindowsApps \" -DisableDevelopmentMode
Στην παραπάνω εντολή, αντικαταστήστε το PackageFullName με το όνομα του πακέτου του Windows Store ή οποιασδήποτε άλλης εφαρμογής που αντιγράψατε στο Βήμα 3 και αντικαταστήστε το "C" με το γράμμα της μονάδας δίσκου του προγράμματος οδήγησης όπου είναι εγκατεστημένα τα Windows 10. Καλή τύχη!

Μέθοδος 3 από 4
Επανεγκατάσταση όλων των εφαρμογών μέσω του PowerShell
Σημειώστε ότι η ακόλουθη εντολή επανεγκαθιστά όχι μόνο την εφαρμογή "Store", αλλά και όλες τις προεπιλεγμένες εφαρμογές που μεταφέρονται με τα Windows 10. Επομένως, κατά την επανεγκατάσταση όλων των εφαρμογών, ενδέχεται να χάσετε δεδομένα αποθηκευμένα σε εφαρμογές και ίσως χρειαστεί να ρυθμίσετε ξανά αυτές τις εφαρμογές.
ΣΗΜΕΙΩΣΗ: Αν και η εντολή επανεγκαθιστά τις περισσότερες από τις εγγενείς εφαρμογές, η εντολή ενδέχεται να αποτυγχάνει να επανεγκαταστήσει κάποιες εφαρμογές όπως η Cortana και Edge.
Βήμα 1: Ανοίξτε το Windows PowerShell με δικαιώματα διαχειριστή. Ο ευκολότερος τρόπος εκκίνησης του PowerShell ως διαχειριστής είναι να πληκτρολογήσετε το PowerShell στο πλαίσιο αναζήτησης και στη συνέχεια να πατήσετε ταυτόχρονα τα πλήκτρα Ctrl + Shift + Enter.
Ή, πληκτρολογήστε PowerShell στο πλαίσιο αναζήτησης, κάντε δεξιό κλικ στην καταχώρηση PowerShell στο αποτέλεσμα και, στη συνέχεια, κάντε κλικ στην επιλογή Εκτέλεση ως διαχειριστής.

Βήμα 2: Κλείσιμο εφαρμογών, εάν υπάρχουν.
Βήμα 3: Στο PowerShell, αντιγράψτε και επικολλήστε την ακόλουθη εντολή και, στη συνέχεια, πατήστε Enter για να την εκτελέσετε.
Get-AppxPackage -Όλες οι χρήστες | Foreach {Προσθέστε-AppxPackage -DisableDevelopmentMode -Register "$ ($ _. InstallLocation) \ AppXManifest.xml"}

Αυτό μπορεί να χρειαστεί κάποιο χρονικό διάστημα και μπορεί να δείτε κάποια λάθη. Απλώς αγνοήστε όλα τα σφάλματα και περιμένετε να ολοκληρωθεί η εντολή για την εντολή.

Βήμα 4: Μόλις τελειώσετε, ανοίξτε το μενού Έναρξη και αναζητήστε την εφαρμογή που θέλετε να εγκαταστήσετε ξανά. Πρέπει να είναι εκεί.
Και εάν αντιμετωπίζετε προβλήματα με εγκατεστημένες εφαρμογές από το Κατάστημα, χρησιμοποιήστε την επίσημη Αντιμετώπιση προβλημάτων για να διορθώσετε προβλήματα κατά την αποθήκευση εφαρμογών.
Μέθοδος 4 από 4
Η τελευταία λύση: Δημιουργήστε ένα νέο λογαριασμό χρήστη
Σε ορισμένες περιπτώσεις, οι παραπάνω μέθοδοι μπορεί να αποτύχουν στην επανεγκατάσταση ή την επαναφορά μιας ή περισσότερων προεγκατεστημένων εφαρμογών. Αν αυτές οι μέθοδοι αποτύχουν και δεν μπορείτε να ζήσετε χωρίς την αγαπημένη σας εφαρμογή, όπως το Store, ο οριστικός τρόπος για να επαναφέρετε την εφαρμογή ή να την επαναφέρετε είναι να δημιουργήσετε ένα νέο λογαριασμό χρήστη. Ναι, ένας νέος λογαριασμός χρήστη θα έχει όλες τις εφαρμογές, συμπεριλαμβανομένης της εφαρμογής Κατάστημα.
Για να δημιουργήσετε ένα νέο λογαριασμό χρήστη, ανοίξτε την ενότητα Λογαριασμοί της εφαρμογής Ρυθμίσεις, κάντε κλικ στην επιλογή Οικογένεια και άλλοι χρήστες, κάντε κλικ στην επιλογή Προσθήκη άλλου σε αυτόν τον υπολογιστή και ακολουθήστε τις απλές οδηγίες στην οθόνη για να δημιουργήσετε ένα νέο λογαριασμό χρήστη. Μόλις ο νέος λογαριασμός είναι έτοιμος, μπορείτε στη συνέχεια να μεταφέρετε τα υπάρχοντα δεδομένα από τον παλιό σας λογαριασμό στη νέα.

Καλή τύχη!