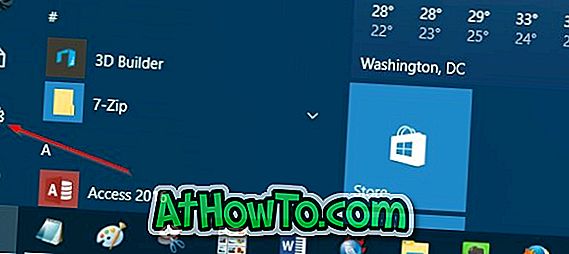Η επανεγκατάσταση του λειτουργικού συστήματος των Windows 7 είναι μια απλή δουλειά. Μπορείτε να προετοιμάσετε ένα bootable media, εκκίνηση χρησιμοποιώντας το εκκινήσιμο μέσο, να επιλέξετε γλώσσα και πληκτρολόγιο, να αποδεχθείτε τη συμφωνία άδειας χρήσης, να εισαγάγετε το κλειδί προϊόντος και να επιλέξετε ένα διαμέρισμα για να ξεκινήσετε την εγκατάσταση των Windows.
Το πρόβλημα με αυτήν την παραδοσιακή διαδικασία είναι ότι πρέπει να εισαγάγετε το κλειδί προϊόντος. Αυτό γίνεται λίγο πιο περίπλοκο εάν χάσατε το παράθυρο DVD των Windows 7 στο οποίο εκτυπώνεται το κλειδί άδειας ή εάν έχετε διαγράψει το μήνυμα που περιέχει το κλειδί προϊόντος για τα Windows 7.

Ενώ υπάρχουν πολλές εφαρμογές για να ανακτήσετε το κλειδί προϊόντος των Windows 7, συμπεριλαμβανομένου ενός δωρεάν εργαλείου για την ανάκτηση του προϊόντος των Windows 7 χωρίς εκκίνηση στα Windows 7, δεν θα ήταν καλό αν ήταν δυνατή η νόμιμη επανεγκατάσταση των Windows 7 χωρίς να εισέλθετε κλειδί προϊόντος?
Η ομορφιά των Windows 7 και μία από τις κρυμμένες λειτουργίες των Windows 7 είναι ότι αυτή η έκδοση των Windows μπορεί να εγκατασταθεί ξανά στον ίδιο υπολογιστή χωρίς να χρειάζεται να εισέλθει νόμιμα στο κλειδί προϊόντος. Με άλλα λόγια, εάν ο υπολογιστής σας Windows 7 λειτουργεί και μπορεί να εκκινήσει, μπορείτε να εγκαταστήσετε εκ νέου τα Windows 7 χωρίς ένα κλειδί προϊόντος χωρίς τη βοήθεια εργαλείων τρίτων με την προϋπόθεση ότι έχετε ένα DVD εγκατάστασης των Windows 7.
Σημειώστε ότι πρέπει να χρησιμοποιήσετε το DVD εγκατάστασης των Windows 7 ως εκκινήσιμο μέσο ως bootable Windows 7 USB δεν βοηθά σε αυτή τη μέθοδο.
Πράγματα που πρέπει να γνωρίζετε πριν αρχίσετε να εγκαταστήσετε ξανά τα Windows 7 χρησιμοποιώντας αυτήν τη μέθοδο
# Αυτός ο οδηγός είναι χρήσιμος για όσους διαθέτουν ένα DVD με Windows 7 αλλά όχι το κλειδί προϊόντος.
# Ο υπολογιστής σας Windows 7 πρέπει να είναι εκκινήσιμος και ο υπολογιστής σας πρέπει να διαθέτει μονάδα οπτικού δίσκου (μονάδα DVD).
# Ο υπολογιστής σας πρέπει να διαθέτει τουλάχιστον 16 GB (για 32 bit) και 20 GB (για 64-bit) ελεύθερου χώρου στη μονάδα Windows 7 (τη μονάδα όπου είναι εγκατεστημένα τα Windows 7). Αν δεν υπάρχει επαρκής χώρος, θα πρέπει να ελευθερώσετε χώρο κάνοντας απενεργοποίηση της αδρανοποίησης, απεγκαταστήσετε προγράμματα, εκκενώνοντας το Recycle Bin ή τρέχοντας βοηθητικό πρόγραμμα καθαρισμού δίσκου.
# Μετά την επανεγκατάσταση, θα χρειαστεί να εγκαταστήσετε με μη αυτόματο τρόπο όλες τις εφαρμογές ξανά, πράγμα που σημαίνει ότι θα χάσετε όλες τις εγκατεστημένες εφαρμογές κατά την επανεγκατάσταση.
Επανεγκατάσταση των Windows 7 χωρίς το κλειδί άδειας χρήσης
Βήμα 1: Ενεργοποιήστε τον υπολογιστή σας και εκκινήστε τα στα Windows 7. Βεβαιωθείτε ότι διαθέτετε τον παραπάνω ελεύθερο χώρο πριν συνεχίσετε.
Βήμα 2: Πλοηγηθείτε στο μενού Έναρξη, κάντε κλικ στον Πίνακα Ελέγχου για να το ανοίξετε, αλλάξτε τα εικονίδια "Προβολή σε μικρά" και, στη συνέχεια, κάντε κλικ στην επιλογή "Ανάκτηση" για να ανοίξετε το παράθυρο "Ανάκτηση".


Βήμα 3: Εδώ, στην ενότητα Επαναφορά Συστήματος, κάντε κλικ στην επιλογή με την ένδειξη Advanced methods recovery.

Βήμα 4: Σε αυτό το παράθυρο, θα δείτε δύο επιλογές:
# Χρησιμοποιήστε μια εικόνα συστήματος που δημιουργήσατε νωρίτερα για να ανακτήσετε τον υπολογιστή σας
# Επανεγκατάσταση των Windows (απαιτείται δίσκος εγκατάστασης των Windows)
Ενώ η πρώτη επιλογή σάς επιτρέπει να επαναφέρετε μια εικόνα συστήματος, η δεύτερη επιλογή σας επιτρέπει να επανεγκαταστήσετε το λειτουργικό σύστημα Windows χωρίς να χρειάζεται να εισάγετε το κλειδί προϊόντος. Απλά επιλέξτε τη δεύτερη επιλογή με τίτλο Επανεγκατάσταση των Windows και, στη συνέχεια, πατήστε το πλήκτρο Enter.

Βήμα 5: Κάντε κλικ στο κουμπί Ναι όταν βλέπετε ένα παράθυρο διαλόγου ζητώντας "Έχετε ένα δίσκο εγκατάστασης των Windows;"

Βήμα 6: Η ακόλουθη οθόνη σας προειδοποιεί να δημιουργήσετε αντίγραφα ασφαλείας των σημαντικών δεδομένων σας πριν εγκαταστήσετε ξανά τα Windows. Ακόμα και σας συνιστούμε να δημιουργήσετε αντίγραφα ασφαλείας όλων των σημαντικών δεδομένων, αλλά δεδομένου ότι δεν πρόκειται να διαγράψετε τα υπάρχοντα αρχεία και φακέλους που βρίσκονται στη μονάδα δίσκου των Windows 7, δεν χρειάζεται απαραίτητα να δημιουργήσετε αντίγραφα ασφαλείας των δεδομένων.

Απλώς κάντε κλικ στο κουμπί Παράλειψη για να συνεχίσετε.
Για όσους είναι περίεργοι, σε αυτή τη μέθοδο, το πρόγραμμα εγκατάστασης των Windows μετακινεί απλώς όλα τα αρχεία και τους φακέλους που βρίσκονται αυτήν τη στιγμή στη μονάδα Windows σε ένα φάκελο με όνομα Windows.old στην ίδια μονάδα δίσκου. Και αφού γίνει η επανεγκατάσταση, σας επιτρέπει ακόμη και να ανακτήσετε τα αρχεία και τους φακέλους, αλλά όχι τις εφαρμογές από το φάκελο Windows.old.
Βήμα 7: Τέλος, τοποθετήστε το DVD σας Windows 7 στη μονάδα δίσκου πριν κάνετε κλικ στο κουμπί Επανεκκίνηση.

ΣΗΜΕΙΩΣΗ: Μπορεί να χρειαστεί να κάνετε τις απαραίτητες αλλαγές στο BIOS / UEFI για να επιτρέψετε την εκκίνηση από το DVD.
Βήμα 8: Μετά την εκκίνηση από το DVD των Windows 7, θα δείτε το παράθυρο διαλόγου "Επιλογές αποκατάστασης συστήματος" (System Recovery Options) όπου πρέπει να επιλέξετε μια μέθοδο εισαγωγής πληκτρολογίου. Επιλέξτε μια μέθοδο εισαγωγής και στη συνέχεια κάντε κλικ στο κουμπί Επόμενο για να συνεχίσετε.

Βήμα 9: Όταν εμφανιστεί ένα παράθυρο διαλόγου με το μήνυμα "Είστε βέβαιοι ότι θέλετε να επανεγκαταστήσετε τα Windows;", απλά κάντε κλικ στο κουμπί Ναι. Στη συνέχεια, θα δείτε το μήνυμα "Έχετε ένα δίσκο εγκατάστασης των Windows", για το οποίο πρέπει να κάνετε κλικ στο κουμπί Ναι, αφού έχετε ήδη τοποθετήσει το σωστό δίσκο.

Βήμα 10: Αυτό είναι! Η εγκατάσταση των Windows θα ξεκινήσει και θα ξεκινήσει η επανεγκατάσταση των Windows. Αφού ολοκληρωθεί η εγκατάσταση, θα δείτε επιλογές για τη δημιουργία λογαριασμού χρήστη, την επιλογή ζώνης ώρας και τις ρυθμίσεις ενημέρωσης. Δεν θα σας ζητηθεί να εισαγάγετε το κλειδί προϊόντος.




Τέλος, μετά την ολοκλήρωση της επανεγκατάστασης, μπορείτε να πλοηγηθείτε στην εγκατεστημένη μονάδα δίσκου των Windows 7 και στη συνέχεια να ανοίξετε το φάκελο Windows.old για να μετακινήσετε όλα τα σημαντικά δεδομένα από την παλιά εγκατάσταση στη νέα.


Αν εκτελέσατε ένα αντίγραφο ασφαλείας, μπορείτε να κάνετε κλικ στο κουμπί Επαναφορά των αρχείων μου όταν δείτε το παράθυρο διαλόγου Ανάκτηση στην επιφάνεια εργασίας σας.
Βήμα 11: Τώρα που η επανεγκατάσταση των Windows έχει ολοκληρωθεί και έχετε όλα τα δεδομένα σας, ήρθε η ώρα να ενεργοποιήσετε τα Windows. Απλώς ανοίξτε τις Ιδιότητες συστήματος χρησιμοποιώντας το Windows + Πλήκτρο παύσης / διακοπής ή κάντε δεξί κλικ στο εικονίδιο Υπολογιστής και, στη συνέχεια, κάντε κλικ στην επιλογή Ιδιότητες, μετακινηθείτε προς τα κάτω, κάντε κλικ στην επιλογή Ενεργοποίηση των Windows για να ενεργοποιήσετε τα Windows 7. Με άλλα λόγια, δεν χρειάζεται να εισαγάγετε τον αριθμό-κλειδί προϊόντος. Ναι, δεν χρειάζεται να πληκτρολογήσετε το κλειδί προϊόντος!


Αυτό είναι όλο. Καλή τύχη!