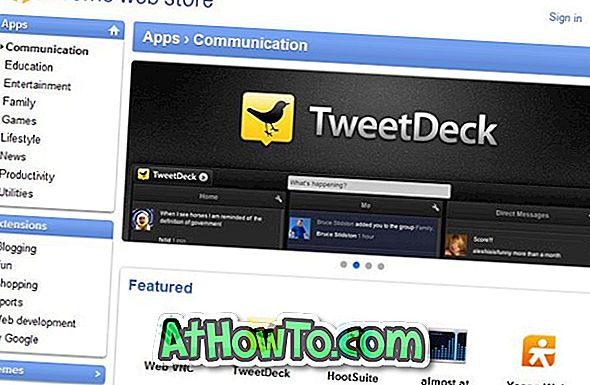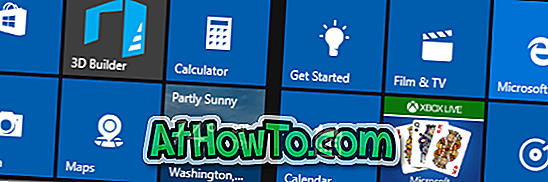Ενδέχεται να έχετε μερικά σημαντικά μηνύματα ηλεκτρονικού ταχυδρομείου στα εισερχόμενά σας και ίσως θελήσετε να δημιουργήσετε αντίγραφα ασφαλείας ή να αποθηκεύσετε μόνο τα μηνύματα που περιέχουν ζωτικές πληροφορίες.
Όταν πρόκειται για αποθήκευση ή δημιουργία αντιγράφων ασφαλείας μηνυμάτων email, έχετε πολλές επιλογές. Μπορείτε να δημιουργήσετε ένα αντίγραφο PDF του μηνύματος ηλεκτρονικού ταχυδρομείου ή να χρησιμοποιήσετε ένα πρόγραμμα δημιουργίας αντιγράφων ασφαλείας ηλεκτρονικού ταχυδρομείου για να δημιουργήσετε αντίγραφα ασφαλείας όλων των μηνυμάτων στα εισερχόμενά σας. Τι γίνεται όμως αν θέλετε να δημιουργήσετε αντίγραφα ασφαλείας για μεμονωμένα μηνύματα ηλεκτρονικού ταχυδρομείου;

Ευτυχώς, η δημιουργία αντιγράφων ασφαλείας ή η αποθήκευση μεμονωμένων μηνυμάτων ηλεκτρονικού ταχυδρομείου είναι εύκολη στα Windows 10, ειδικά εάν έχετε ήδη προσθέσει το λογαριασμό ηλεκτρονικού ταχυδρομείου σας στο ενσωματωμένο παράθυρο Windows 10 Mail.
Χρησιμοποιήστε την εφαρμογή Mail για να αποθηκεύσετε μηνύματα ηλεκτρονικού ταχυδρομείου στα Windows 10
Η ενσωματωμένη εφαρμογή αλληλογραφίας στα Windows 10 σάς επιτρέπει να αποθηκεύετε μεμονωμένα μηνύματα ηλεκτρονικού ταχυδρομείου, ώστε να μπορείτε να τα ανοίγετε είτε χρησιμοποιώντας το πρόγραμμα Mail είτε από τρίτους, όταν απαιτείται.
Όλα τα μηνύματα ηλεκτρονικού ταχυδρομείου που έχουν αποθηκευτεί χρησιμοποιώντας την εφαρμογή Mail θα έχουν επέκταση .eml. Όπως πιθανώς γνωρίζετε, όλα τα μεγάλα προγράμματα ηλεκτρονικού ταχυδρομείου, όπως το Windows Live Mail και το Mozilla Thunderbird, υποστηρίζουν την επέκταση .eml. Αυτό σημαίνει ότι το εφεδρικό ή αποθηκευμένο email μπορεί να ανοίξει και με άλλα προγράμματα ηλεκτρονικού ταχυδρομείου για υπολογιστές.
Μέθοδος 1 από 2
Τρόπος δημιουργίας αντιγράφων ασφαλείας ή αποθήκευσης μεμονωμένων μηνυμάτων ηλεκτρονικού ταχυδρομείου στα Windows 10 χρησιμοποιώντας εφαρμογή Mail
Βήμα 1: Εκκινήστε την ενσωματωμένη εφαρμογή Mail. Προσθέστε το λογαριασμό ηλεκτρονικού ταχυδρομείου σας, αν δεν το έχετε κάνει ήδη.
Βήμα 2: Ανοίξτε το μήνυμα ηλεκτρονικού ταχυδρομείου που θέλετε να αποθηκεύσετε ή να δημιουργήσετε αντίγραφα ασφαλείας.
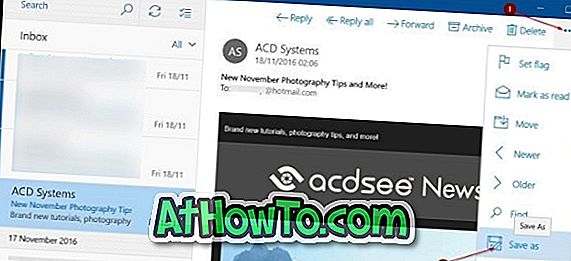
Βήμα 3: Μόλις ανοίξει το μήνυμα ηλεκτρονικού ταχυδρομείου, κάντε κλικ στο εικονίδιο Ενέργειες (...) που βρίσκεται στην πάνω δεξιά γωνία του παραθύρου Αλληλογραφία και, στη συνέχεια, κάντε κλικ στην επιλογή Αποθήκευση ως .
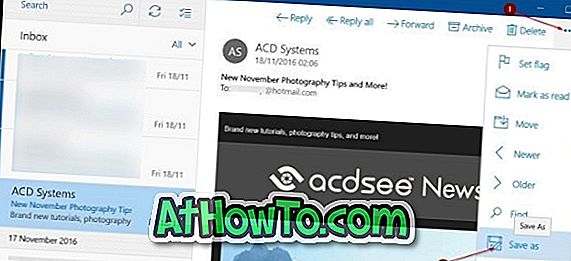
Βήμα 4: Τέλος, εισάγετε ένα όνομα για το μήνυμα ηλεκτρονικού ταχυδρομείου πριν κάνετε κλικ στο κουμπί Αποθήκευση . Το Windows 10 Mail χρησιμοποιεί αυτόματα το θέμα του μηνύματος ηλεκτρονικού ταχυδρομείου ως όνομα αρχείου ενώ το αποθηκεύει, αλλά εάν θέλετε να το ονομάσετε κάτι άλλο, κάντε το πριν κάνετε κλικ στο κουμπί Αποθήκευση.
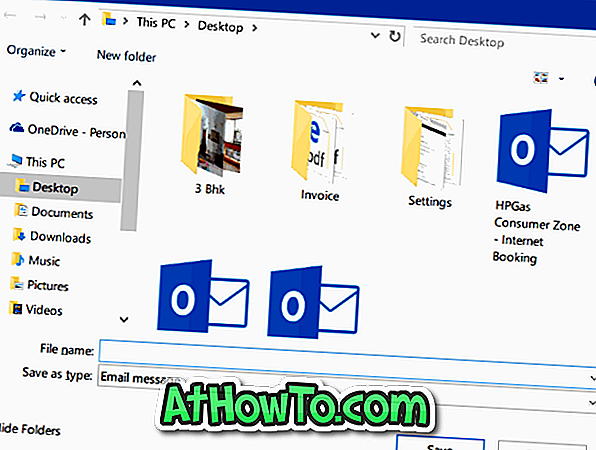
Όπως προαναφέρθηκε, το μήνυμα ηλεκτρονικού ταχυδρομείου θα αποθηκευτεί με το αρχείο .eml. Για να ανοίξετε το αποθηκευμένο μήνυμα ηλεκτρονικού ταχυδρομείου, απλά κάντε διπλό κλικ σε αυτό για να το ανοίξετε στην εφαρμογή Mail. Μπορείτε επίσης να ανοίξετε το αποθηκευμένο μήνυμα ηλεκτρονικού ταχυδρομείου στο Windows Live Mail, στο Mozilla Thunderbird και σε άλλα προγράμματα υπολογιστή-πελάτη ηλεκτρονικού ταχυδρομείου.
Μέθοδος 2 από 2
Αποθηκεύστε τα μηνύματα ηλεκτρονικού ταχυδρομείου ως PDF
Εκτός από την παραπάνω μέθοδο, μπορείτε να δημιουργήσετε αντίγραφα ασφαλείας ή να αποθηκεύσετε ένα μήνυμα ηλεκτρονικού ταχυδρομείου ως αρχείο PDF στον υπολογιστή σας Windows 10 από οποιοδήποτε πρόγραμμα ή εφαρμογή. Αυτό σημαίνει ότι μπορείτε να αποθηκεύσετε τα σημαντικά μηνύματα ηλεκτρονικού ταχυδρομείου σας ως αρχεία PDF στον υπολογιστή σας. Ανατρέξτε στον τρόπο με τον οποίο μπορείτε να αποθηκεύσετε τα μηνύματα ηλεκτρονικού ταχυδρομείου ως PDF σε οδηγό των Windows 10 για οδηγίες βήμα προς βήμα.
Τρόπος επαναφοράς της εφαρμογής Mail και του τρόπου επανεγκατάστασης της εφαρμογής Mail σε οδηγούς των Windows 10 μπορεί επίσης να σας ενδιαφέρουν.