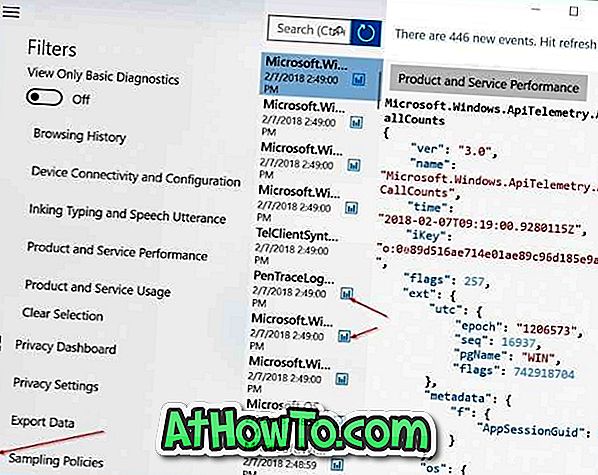Αργά αλλά σίγουρα η Microsoft αντικαθιστά τα κλασικά προγράμματα στα Windows 10 με τις σύγχρονες εφαρμογές. Το Edge και οι Ρυθμίσεις θα αντικαταστήσουν τελικά τον Internet Explorer και τον Πίνακα Ελέγχου, αντίστοιχα.
Με την Επέτειος Ενημέρωσης, το κλασικό πρόγραμμα Sticky Notes έχει αντικατασταθεί από μια εφαρμογή με πλούσια χαρακτηριστικά γνωρίσματα Sticky Notes. Το κλασικό πρόγραμμα προβολής των Windows Photos έχει ήδη αντικατασταθεί από την εφαρμογή Φωτογραφίες. Μια σύγχρονη έκδοση File Explorer είναι επίσης σε έργα.

Ξεκινώντας με την ενημέρωση των δημιουργών για τα Windows 10, η Microsoft σχεδιάζει να αντικαταστήσει το κλασικό πρόγραμμα Paint με τη νέα εφαρμογή Paint 3D. Στις πρώτες κατασκευές της ενημερωμένης έκδοσης για τους δημιουργούς, όταν προσπαθείτε να ξεκινήσετε το κλασικό πρόγραμμα Paint μέσω της αναζήτησης ή του μενού Έναρξη, τα Windows 10 εκκινούν τη νέα εφαρμογή Paint 3D αντί για το κλασικό Paint.
Το κλασικό πρόγραμμα Paint είναι μέρος του λειτουργικού συστήματος των Windows για πολύ καιρό και οι περισσότεροι χρήστες PC έχουν χρησιμοποιήσει το πρόγραμμα Paint σε κάποιο σημείο.
Ενώ το νέο Paint 3D προσφέρει πολύ περισσότερα από το κλασικό πρόγραμμα Paint, υπάρχουν πολλοί χρήστες που εξακολουθούν να προτιμούν να χρησιμοποιούν το κλασικό Paint για βασικές εργασίες. Αν αγαπάτε επίσης το κλασικό πρόγραμμα Paint και θέλετε να το πάρετε πίσω στα Windows 10, ακολουθήστε τις παρακάτω οδηγίες για να ενεργοποιήσετε το κλασικό πρόγραμμα Paint στα Windows 10.
Μέθοδος 1 από 3
Καταργήστε την εγκατάσταση του Paint 3D για να ενεργοποιήσετε το κλασικό Paint στα Windows 10
Παρόλο που δεν είναι δυνατή η εκκίνηση του κλασικού Paint, εξακολουθεί να είναι μέρος των Windows 10 (τουλάχιστον στο build 14971). Έτσι, μπορείτε να ενεργοποιήσετε το πρόγραμμα Paint απλά απεγκαταστήστε τη νέα εφαρμογή Paint 3D. Εδώ είναι πώς να το κάνουμε αυτό.
Βήμα 1: Άνοιγμα ρυθμίσεων, μεταβείτε στο System > Apps & features .
Βήμα 2: Κάντε κλικ στην εφαρμογή Paint 3D για να δείτε το κουμπί Uninstall. Κάντε κλικ στο κουμπί Κατάργηση εγκατάστασης και, στη συνέχεια, κάντε κλικ στο κουμπί Κατάργηση εγκατάστασης ξανά όταν δείτε το παράθυρο διαλόγου επιβεβαίωσης.

Βήμα 3: Μόλις απεγκατασταθεί η εφαρμογή Paint 3D, θα πρέπει να μπορείτε να ξεκινήσετε το κλασικό πρόγραμμα Paint πληκτρολογώντας το Paint στην καρτέλα αναζήτησης Έναρξη / γραμμή εργασιών και πατώντας το πλήκτρο Enter.
Εάν το κλασικό πρόγραμμα Paint δεν ξεκινήσει για κάποιο λόγο, μπορείτε να εγκαταστήσετε ξανά την εφαρμογή Paint 3D, επισκεφθείτε τη σελίδα Paint 3D του Store και κάνοντας κλικ στο κουμπί Get.
Μέθοδος 2 από 3
Ενεργοποιήστε το κλασικό πρόγραμμα Paint μέσω του μητρώου
Για άλλη μια φορά, αυτή η μέθοδος λειτουργεί επίσης όσο το κλασικό πρόγραμμα Paint είναι μέρος των Windows 10.
Βήμα 1: Ανοίξτε τον Επεξεργαστή Μητρώου πληκτρολογώντας το Regedit στο πεδίο αναζήτησης Έναρξη / γραμμή εργασιών και στη συνέχεια πατώντας το πλήκτρο Enter.
Βήμα 2: Στον Επεξεργαστή μητρώου, μεταβείτε στο ακόλουθο κλειδί:
HKEY_LOCAL_MACHINE \ ΛΟΓΙΣΜΙΚΟ \ Microsoft \ Windows \ CurrentVersion \ Applets \ Paint \ Ρυθμίσεις

Αν το κλειδί Ρυθμίσεις δεν υπάρχει, δημιουργήστε το ίδιο κάνοντας δεξί κλικ στο πλήκτρο Paint, πατώντας το στοιχείο New, κάνοντας κλικ στο Key και στη συνέχεια εισάγοντας Settings ως το όνομά του.
Βήμα 3: Επιλέξτε το πλήκτρο Ρυθμίσεις . Από τη δεξιά πλευρά, δημιουργήστε μια νέα τιμή DWORD (32-bit) και ονομάστε την ως DisableModernPaintBootstrap .


Βήμα 4: Τέλος, κάντε διπλό κλικ στη νέα τιμή DisableModernPaintBootstrap και αλλάξτε τα δεδομένα αξίας σε " 1 " (χωρίς εισαγωγικά), για να κάνετε τα Windows 10 να ξεκινήσουν το κλασικό πρόγραμμα Paint όταν πληκτρολογείτε το Paint στο πλαίσιο αναζήτησης Γραμμή εργασιών / εργασιών και πατήστε το πλήκτρο Enter.

Μέθοδος 3 από 3
Αποκτήστε το κλασικό πρόγραμμα Paint στα Windows 10
Δεν είμαστε σίγουροι όταν η Microsoft θα αποβάλει εντελώς το κλασικό Paint από τα Windows 10 αλλά είμαστε βέβαιοι ότι το Paint θα αφαιρεθεί από τα Windows 10 κάποια στιγμή.
Εάν το κλασικό Paint δεν είναι μέρος των Windows 10, δεν μπορείτε να χρησιμοποιήσετε οδηγίες στη Μέθοδο 1 και στη Μέθοδο 2 για να ενεργοποιήσετε τη λειτουργία Paint. Αντ 'αυτού, πρέπει να χρησιμοποιήσετε αυτήν τη μέθοδο για να αποκτήσετε το κλασικό πρόγραμμα Paint στα Windows 10.
Βήμα 1: Καταρχήν, κατεβάστε το κλασικό πρόγραμμα εγκατάστασης προγράμματος Paint από αυτόν τον σύνδεσμο. Χάρη στον φίλο μας στο WinAero για τη μεταφορά του προγράμματος Paint.
Βήμα 2: Εκτελέστε το πρόγραμμα εγκατάστασης και εγκαταστήστε το πρόγραμμα Paint όπως οποιοδήποτε άλλο πρόγραμμα. Όταν εκτελείτε το πρόγραμμα εγκατάστασης Classic Paint for Windows 10, το Windows SmartScreen ενδέχεται να σας προειδοποιήσει από την εκτέλεση του προγράμματος. Κάντε κλικ στο σύνδεσμο Περισσότερες πληροφορίες και έπειτα κάντε κλικ στο κουμπί Εκτέλεση ούτως ή άλλως .


Βήμα 3: Χρησιμοποιήστε την αναζήτηση της γραμμής εργασιών Έναρξη / Γραμμή εργασιών για να ξεκινήσετε το κλασικό πρόγραμμα Paint.
Ίσως θελήσετε επίσης να κάνετε λήψη κλασικών παιχνιδιών των Windows 7 για τα Windows 10.