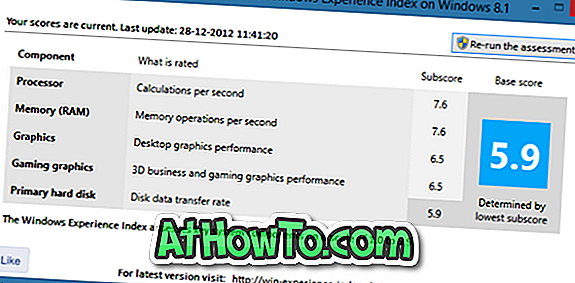Θέλετε να συνδέσετε τον νέο υπολογιστή στο διαδίκτυο μέσω του Wi-Fi, αλλά δεν μπορείτε να θυμάστε τον κωδικό πρόσβασης Wi-Fi; Θέλετε να συνδέσετε γρήγορα τον υπολογιστή σας σε ένα μόντεμ ή δρομολογητή χωρίς να εισάγετε τον κωδικό πρόσβασης; Εδώ μπορείτε να χρησιμοποιήσετε τη λειτουργία Wi-Fi Protected Setup (WPS) για να συνδεθείτε σε ένα δίκτυο Wi-Fi χωρίς να εισάγετε τον κωδικό πρόσβασης.
Οι περισσότεροι από τους σύγχρονους δρομολογητές και μόντεμ που έχουν ενσωματωμένη Wi-Fi υποστηρίζονται από Wi-Fi προστασία ή είναι γνωστό ως WPS. Η δυνατότητα WPS σάς επιτρέπει να συνδέσετε μια συσκευή σε ένα υποστηριζόμενο μόντεμ ή δρομολογητή χωρίς να εισάγετε τον κωδικό πρόσβασης.

Εάν ένα μόντεμ ή δρομολογητής υποστηρίζει WPS, θα έχει ένα κουμπί WPS κάπου πάνω του. Μπορείτε ακόμη να ελέγξετε το εγχειρίδιο του δρομολογητή ή του μόντεμ για να ελέγξετε αν υποστηρίζει WPS.
Τα Windows 10 διευκολύνουν την εύκολη σύνδεση του υπολογιστή σας με ένα μόντεμ ή δρομολογητή που υποστηρίζεται από το WPS. Σε αυτόν τον οδηγό θα δούμε πώς μπορείτε να συνδέσετε το Windows 10 PC σε μόντεμ ή δρομολογητή χωρίς να εισάγετε κωδικό πρόσβασης Wi-Fi.
Συνδέστε τα Windows 10 σε δίκτυο Wi-Fi χρησιμοποιώντας WPS
Σημαντικό: Υποθέτουμε ότι ο δρομολογητής Wi-Fi είναι ενεργοποιημένος και υποστηρίζει WPS.
Βήμα 1: Κάντε κλικ στο εικονίδιο ασύρματης σύνδεσης στην περιοχή συρταριών του taskbar για να δείτε το flyout με όλα τα δίκτυα Wi-Fi που ανακαλύπτονται από τον υπολογιστή σας.
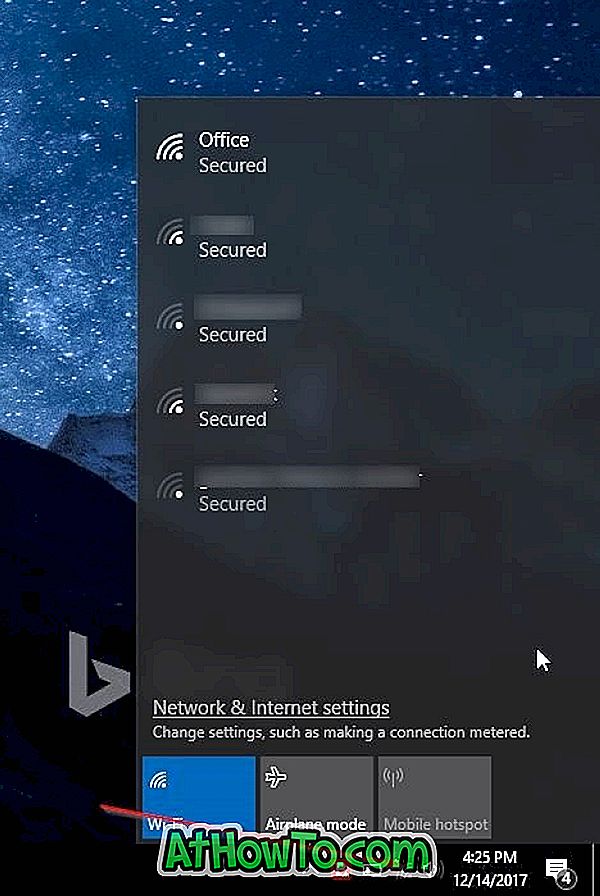
Εάν δεν μπορείτε να δείτε το εικονίδιο του δικτύου Wi-Fi, ανατρέξτε στον τρόπο αποκατάστασης του οδηγού ασύρματων εικονιδίων που λείπει.
Βήμα 2: Κάντε κλικ στο δίκτυο Wi-Fi στο οποίο θέλετε να συνδέσετε τον υπολογιστή σας.
Βήμα 3: Πρέπει τώρα να δείτε το κουμπί Σύνδεση . Τα Windows 10 επιλέγουν αυτόματα την επιλογή Σύνδεση αυτόματα . Καταργήστε την επιλογή εάν δεν θέλετε τα Windows 10 να συνδεθούν αυτόματα σε αυτό το δίκτυο Wi-Fi κάθε φορά που ανοίγετε τον υπολογιστή σας.
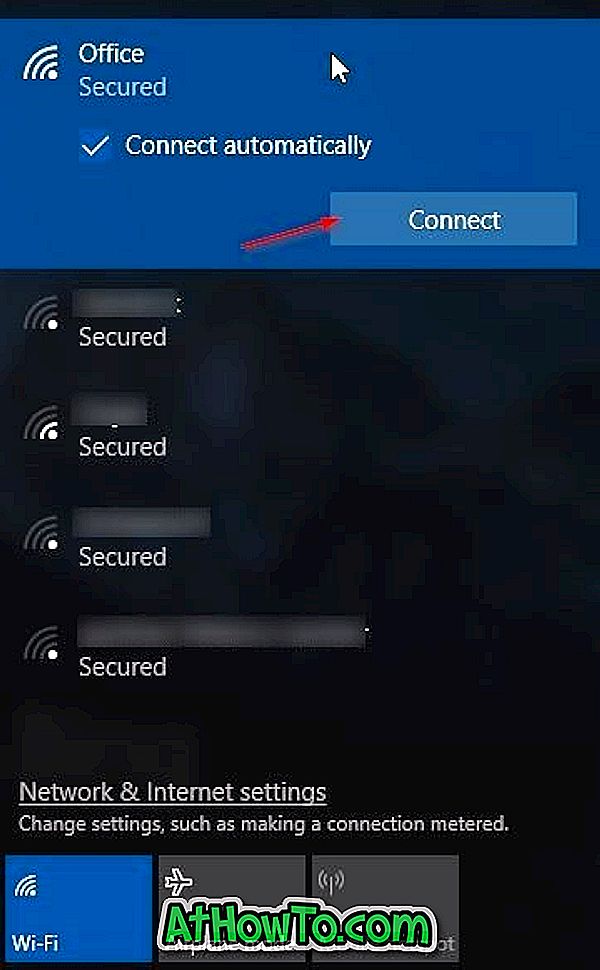
Βήμα 4: Θα δείτε τώρα την προτροπή κωδικού πρόσβασης. Σε αυτό το βήμα, δεν χρειάζεται να εισαγάγετε τον κωδικό πρόσβασης Wi-Fi, αν ο δρομολογητής Wi-Fi υποστηρίζει WPS (Wi-Fi Protected Setup). Μπορείτε να συνδέσετε τον υπολογιστή σας Windows 10 στο δίκτυό σας Wi-Fi μόλις πατήσετε το κουμπί WPS στο δρομολογητή. Σχεδόν όλα τα σύγχρονα μόντεμ και οι δρομολογητές έχουν ένα κουμπί WPS.

Όταν εμφανιστεί η ερώτηση για τον κωδικό πρόσβασης στην οθόνη των Windows 10, απλά πατήστε το κουμπί WPS στο δρομολογητή ή στο μόντεμ για να μεταφέρετε αυτόματα τις πληροφορίες κωδικού πρόσβασης δρομολογητή / μόντεμ στον υπολογιστή σας και να συνδέσετε τον υπολογιστή σας στο δίκτυο Wi-Fi.

Πιστωτική εικόνα προς τη Netgear
Σημειώστε ότι το κουμπί WPS βρίσκεται συνήθως στο μπροστινό μέρος του δρομολογητή ή του μόντεμ αλλά μπορεί να είναι οπουδήποτε στο μόντεμ ή στο δρομολογητή. Επίσης, σε ορισμένα μόντεμ ή δρομολογητές, ίσως χρειαστεί να πατήσετε το κουμπί WPS για μερικά δευτερόλεπτα. Θα δείτε το μήνυμα "Λήψη ρυθμίσεων από το δρομολογητή" στο παράθυρο διαδικτύου Wi-Fi των Windows 10, όταν πατάτε το κουμπί WPS.
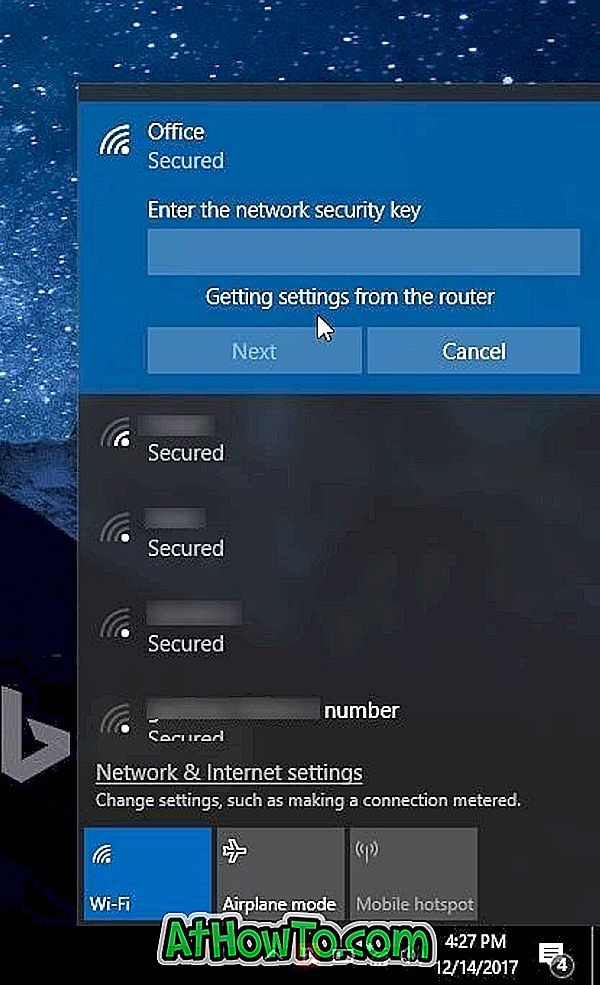
Αφού συνδεθείτε, θα πρέπει να μπορείτε να περιηγείστε στο διαδίκτυο.
Αν αναρωτιέστε, αυτή είναι μια διαδικασία μιας ώρας. Δεν χρειάζεται να πατήσετε το κουμπί WPS κάθε φορά για να συνδέσετε τον υπολογιστή σας στο δίκτυο Wi-Fi.
Ενδέχεται επίσης να ενδιαφέρεστε να ελέγξετε το ιστορικό του Wi-Fi στον υπολογιστή σας Windows 10.