Νωρίτερα αυτή την εβδομάδα συζητήσαμε για τη διαγραφή του τμήματος ανάκτησης των Windows 10 που δημιουργήθηκε από τους κατασκευαστές. Πολλοί χρήστες που διαβάζουν τον οδηγό ρωτήθηκαν αν ο οδηγός μπορεί να χρησιμοποιηθεί για να διαγράψει το διαμέρισμα ανάκτησης 450 MB που δημιουργήθηκε από την εγκατάσταση των Windows κατά την εγκατάσταση των Windows 10. Η εγκατάσταση των Windows
Όπως ίσως γνωρίζετε, τα Windows 10 δημιουργούν ένα διαμέρισμα ανάκτησης 450 MB όταν εκτελείτε κατά την εγκατάσταση των Windows 10 ή την αναβάθμιση από μια προηγούμενη έκδοση των Windows στα Windows 10.

Το διαμέρισμα ανάκτησης 450 MB που δημιουργήθηκε από τα Windows 10 σας επιτρέπει να εκκινήσετε το περιβάλλον αποκατάστασης των Windows σε περίπτωση αποτυχίας του συστήματος. Με εκκίνηση στο περιβάλλον αποκατάστασης των Windows, μπορείτε να αντιμετωπίσετε και να επαναφέρετε τον υπολογιστή σας χρησιμοποιώντας παλαιότερα δημιουργημένα σημεία επαναφοράς ή εικόνες συστήματος.
Πρέπει να διαγράψω το διαμέρισμα ανάκτησης 450 MB;
Αν έχετε αρκετό ελεύθερο χώρο στο σκληρό σας δίσκο ή στο SSD, η διαγραφή του διαμερίσματος ανάκτησης 450 MB δεν είναι καλή ιδέα. Και ακόμα κι αν ο υπολογιστής σας έχει χαμηλό χώρο στο δίσκο, η διαγραφή του χώρου αποκατάστασης 450 MB δεν έχει νόημα, καθώς τα 450 MB δεν είναι ένα σημαντικό ποσό. Στην πραγματικότητα, μπορείτε να απελευθερώσετε 450 MB καθαρίζοντας το φάκελο "Downloads" ή απεγκαθιστώντας μια δέσμη μικρών προγραμμάτων που δεν χρησιμοποιείτε πλέον. Μπορείτε να απελευθερώσετε περισσότερα από 450 MB διαγράφοντας με ασφάλεια τα προσωρινά αρχεία στα Windows 10.
Πάνω απ 'όλα, όπως προαναφέρθηκε, δεν θα μπορείτε να χρησιμοποιήσετε τις επιλογές ανάκτησης των Windows αν διαγράψετε το διαμέρισμα ανάκτησης 450 MB. Το διαμέρισμα ανάκτησης και οι επιλογές ανάκτησης των Windows είναι χρήσιμες όταν ο υπολογιστής σας δεν εκκινεί.
Με λίγα λόγια, εάν διαγράψετε το διαμέρισμα ανάκτησης 450 MB, δεν θα μπορείτε να εκκινήσετε το περιβάλλον αποκατάστασης για την αντιμετώπιση προβλημάτων εγκατάστασης των Windows 10.
Εάν είστε βέβαιοι ότι δεν θα χρειαστείτε το διαμέρισμα αποκατάστασης 450 MB, ανατρέξτε στις οδηγίες που αναφέρονται σε μία από τις παρακάτω μεθόδους για να απαλλαγείτε από το διαμέρισμα ανάκτησης 450 MB στα Windows 10.
ΠΡΟΕΙΔΟΠΟΙΗΣΗ: Η διαγραφή του διαμερίσματος ανάκτησης των 450 MB ενδέχεται να καταστήσει τον υπολογιστή σας μη δυνατότητα εκκίνησης, κάτι που είναι πολύ απίθανο. Προχωρήστε με δική σας ευθύνη. Σας συμβουλεύουμε να δημιουργήσετε αντίγραφα ασφαλείας όλων των δεδομένων σε μια ασφαλή τοποθεσία πριν διαγράψετε το διαμέρισμα ανάκτησης.
ΣΗΜΕΙΩΣΗ: Αφού διαγράψετε το διαμέρισμα ανάκτησης 450 MB, σταματά την πρόσβαση στο περιβάλλον αποκατάστασης των Windows, σας συνιστούμε να δημιουργήσετε μια μονάδα USB αποκατάστασης των Windows πριν διαγράψετε το διαμέρισμα ανάκτησης 450 MB.
ΣΗΜΑΝΤΙΚΟ: Αυτή η μέθοδος είναι να διαγράψετε την εγκατάσταση των Windows 10 δημιουργημένο διαμέρισμα ανάκτησης 450 MB. Εάν θέλετε να διαγράψετε το διαμέρισμα ανάκτησης που δημιουργήθηκε από το OEM (συνήθως μεγέθους 10 έως 15 GB), ανατρέξτε στον τρόπο διαγραφής του διαμερίσματος ανάκτησης στον οδηγό των Windows 10.
Μέθοδος 1 από 2
Διαγραφή τμήματος ανάκτησης 450 MB χρησιμοποιώντας το Diskpart
Βήμα 1: Ανοίξτε τη γραμμή εντολών ως διαχειριστής. Για να το κάνετε αυτό, κάντε δεξί κλικ στο κουμπί "Έναρξη" που βρίσκεται στην αριστερή άκρη της γραμμής εργασιών και, στη συνέχεια, κάντε κλικ στην επιλογή Γραμμή εντολών (Διαχειριστής).
Όταν εμφανιστεί η ερώτηση Ελέγχου λογαριασμού χρήστη, κάντε κλικ στο κουμπί Ναι.

Βήμα 2: Στην ανυψωμένη γραμμή εντολών, πληκτρολογήστε τις ακόλουθες εντολές το ένα μετά το άλλο και πατήστε Enter αφού πληκτρολογήσετε το καθένα στην εντολή για να εκτελέσετε το ίδιο.
Diskpart
(πατήστε το πλήκτρο Enter)
Λίστα δίσκου
Η εντολή δίσκου λίστας εμφανίζει όλους τους δίσκους που είναι συνδεδεμένοι στον υπολογιστή σας, συμπεριλαμβανομένων των εξωτερικών μονάδων δίσκου. Επομένως, σημειώστε προσεκτικά τον αριθμό δίσκου του σκληρού δίσκου / SSD που περιλαμβάνει το διαμέρισμα ανάκτησης που θέλετε να διαγράψετε. Συνήθως, εάν έχετε μόνο ένα σκληρό δίσκο / SSD, ο αριθμός του δίσκου θα είναι 0 (μηδέν).
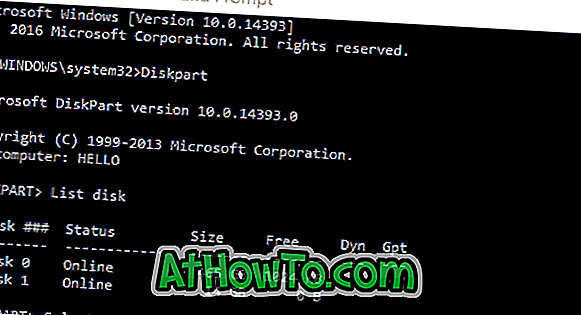
Βήμα 3: Πληκτρολογήστε τις ακόλουθες εντολές και πατήστε το πλήκτρο enter μετά την εκτέλεση κάθε εντολής για να συνεχίσετε.
Επιλέξτε δίσκο n
(στην παραπάνω εντολή, αντικαταστήστε το "n" με τον αριθμό δίσκου του σκληρού δίσκου / SSD όπου βρίσκεται το διαμέρισμα ανάκτησης)
Λίστα έντασης
(η παραπάνω εντολή εμφανίζει όλα τα διαμερίσματα στον επιλεγμένο δίσκο, συμπεριλαμβανομένου του διαμερίσματος ανάκτησης)
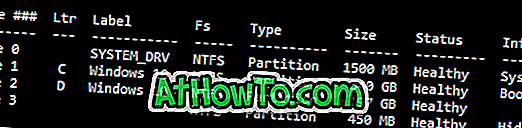
Επιλέξτε ένταση ήχου n
(αντικαταστήστε το "n" με τον αριθμό έντασης του διαμερίσματος ανάκτησης που θέλετε να διαγράψετε)
Συμβουλή: Μπορείτε εύκολα να εντοπίσετε το διαμέρισμα ανάκτησης στο μέγεθος του. Το διαμέρισμα ανάκτησης των Windows 10 έχει μέγεθος 450 MB.
Διαγραφή έντασης ήχου
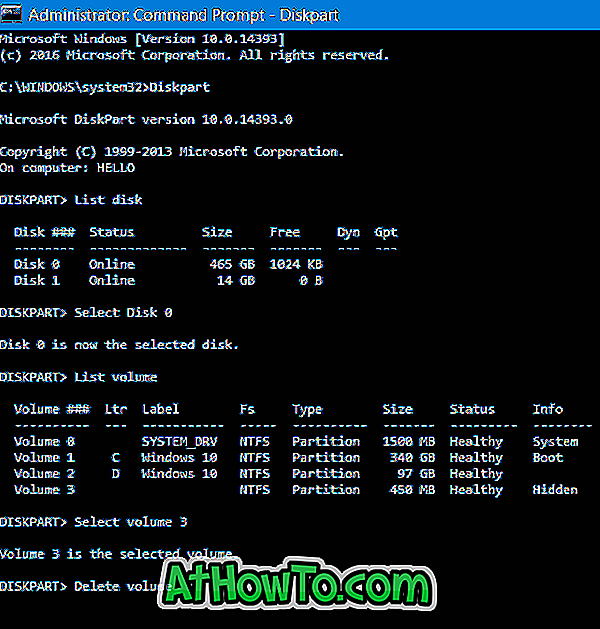
Με αυτόν τον τρόπο θα διαγραφεί το επιλεγμένο διαμέρισμα ανάκτησης από τον υπολογιστή Windows 10. Αν εμφανίζετε κάποιο σφάλμα, είναι πιθανό να μην εκτελείτε τη Διαχειριστική γραμμή εντολών. Εάν δεν μπορείτε να διαγράψετε το διαμέρισμα ανάκτησης 450 MB χρησιμοποιώντας αυτήν τη μέθοδο, χρησιμοποιήστε εργαλεία άλλων κατασκευαστών όπως αναφέρονται στη Μέθοδο 2.
Μέθοδος 2 από 2
Διαγραφή τμήματος ανάκτησης 450 MB χρησιμοποιώντας εργαλεία άλλων κατασκευαστών
Χρησιμοποιούμε τη δωρεάν έκδοση MiniTool Partition Wizard σε αυτόν τον οδηγό για να διαγράψετε το διαμέρισμα ανάκτησης 450 MB αλλά μπορείτε να χρησιμοποιήσετε οποιοδήποτε άλλο λογισμικό διαχειριστή διαμερισμάτων τρίτου μέρους για να εκτελέσετε την ίδια εργασία.
Βήμα 1: Κατεβάστε τον οδηγό διαμερισμάτων MiniTool δωρεάν έκδοση.
Βήμα 2: Ξεκινήστε τον Οδηγό διαμερίσματος του MiniTool Δωρεάν, κάντε δεξί κλικ στο διαμέρισμα ανάκτησης που θέλετε να απαλλαγείτε και, στη συνέχεια, κάντε κλικ στο κουμπί Διαγραφή .
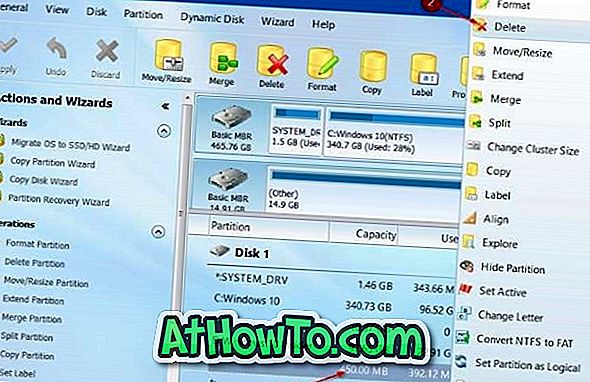
Βήμα 3: Κάντε κλικ στην επιλογή Εφαρμογή .
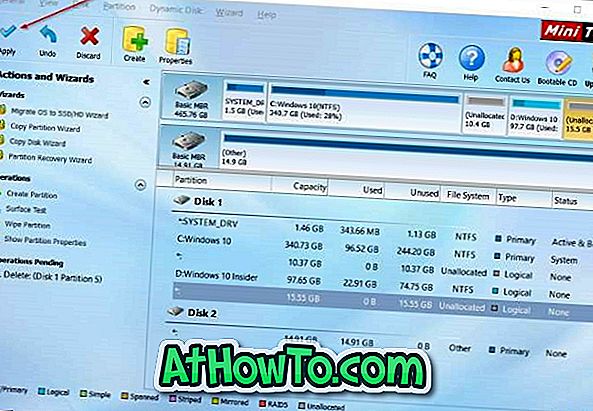
Μπορείτε να χρησιμοποιήσετε τον νέο μη διατεθέντα χώρο είτε για να δημιουργήσετε ένα νέο διαμέρισμα (όχι μια έξυπνη ιδέα για δημιουργία διαμερίσματος 450 MB) είτε για να επεκτείνετε ένα άλλο διαμέρισμα.













