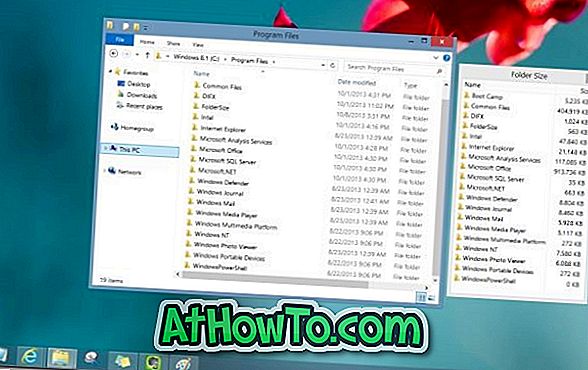Θέλετε να κλειδώσετε από απόσταση τον υπολογιστή Windows 10; Χρειάζεται να αποσυνδεθείτε εξ αποστάσεως από τον υπολογιστή σας των Windows 10; Σε αυτόν τον οδηγό, θα δούμε πώς μπορείτε να αποσυνδέσετε από απόσταση και να κλειδώσετε το Windows 10 PC σας.
Για να αποσυνδέσετε από απόσταση και να κλειδώσετε τον υπολογιστή σας Windows 10, δεν χρειάζεται να πάτε για κάποια εφαρμογή ή υπηρεσία τρίτου μέρους. Η ενσωματωμένη λειτουργία Βρείτε τη συσκευή μου στα Windows 10 σάς δίνει τη δυνατότητα να αποσυνδέσετε και να κλειδώσετε από απόσταση τα Windows 10 PC.

Η λειτουργία είναι χρήσιμη εάν έχετε ξεχάσει να απενεργοποιήσετε τον υπολογιστή σας και θέλετε να σταματήσετε την πρόσβαση άλλων χρηστών στο σπίτι ή στο χώρο εργασίας στον υπολογιστή σας.
ΣΗΜΑΝΤΙΚΟ: Θα μπορείτε να κλειδώνετε ή να αποσυνδέετε εξ αποστάσεως τον υπολογιστή σας μόνο αν χρησιμοποιείτε λογαριασμό Microsoft για να συνδεθείτε και να ενεργοποιήσετε τη λειτουργία Βρείτε τη συσκευή μου στα Windows 10.
Για να συνδεθείτε ξανά στον υπολογιστή (αφού αποσυνδεθεί εξ αποστάσεως και κλειδωθεί ο υπολογιστής), πρέπει να εισαγάγετε τον κωδικό πρόσβασης του λογαριασμού ή άλλες μεθόδους σύνδεσης. Να θυμάστε ότι πρέπει πρώτα να συνδεθείτε στο λογαριασμό διαχειριστή εισάγοντας τον κωδικό πρόσβασης ή οποιοδήποτε άλλο σύμβολο σε διαθέσιμες μεθόδους. Δεν μπορείτε να συνδεθείτε σε έναν τοπικό ή μη διαχειριστή λογαριασμό πριν συνδεθείτε στο λογαριασμό διαχειριστή. Εάν προσπαθήσετε, θα πάρετε "Ένας διαχειριστής έχει περιορισμένη σύνδεση. Για να συνδεθείτε, βεβαιωθείτε ότι η συσκευή σας είναι συνδεδεμένη στο διαδίκτυο και ότι έχει συνδεθεί ο διαχειριστής σας".
Αποσυνδεθείτε από απόσταση και κλειδώστε τον υπολογιστή Windows 10
Συμπληρώστε τις παρακάτω οδηγίες για να αποσυνδέσετε από απόσταση και να κλειδώσετε τον υπολογιστή Windows 10.
Βήμα 1: Σε έναν υπολογιστή ή σε οποιαδήποτε άλλη συσκευή, επισκεφθείτε τη σελίδα account.microsoft.com \ devices .
Βήμα 2: Συνδεθείτε εισάγοντας τα στοιχεία λογαριασμού της Microsoft που χρησιμοποιείτε για να εισέλθετε στον υπολογιστή Windows 10. Τώρα θα μεταφερθείτε στη σελίδα "Συσκευές".

Βήμα 3: Σε αυτή τη σελίδα, θα εμφανιστεί η καταχώριση του υπολογιστή σας των Windows 10. Σημειώστε ότι σε αυτή τη σελίδα εμφανίζονται μόνο τα PC όπου χρησιμοποιείτε λογαριασμό Microsoft για να συνδεθείτε.

Βήμα 4: Κάντε κλικ στο σύνδεσμο Εμφάνιση λεπτομερειών που εμφανίζεται στην πλακέτα εισόδου του υπολογιστή σας. Λάβετε υπόψη ότι ο σύνδεσμος εμφάνισης λεπτομερειών δεν θα εμφανιστεί αν η επιλογή Βρείτε τη συσκευή μου είναι απενεργοποιημένη σε αυτόν τον υπολογιστή (όπως μπορείτε να δείτε στην παραπάνω εικόνα για άλλους υπολογιστές).

Βήμα 5: Εδώ, μεταβείτε στην καρτέλα Εύρεση συσκευής μου κάνοντας κλικ στο ίδιο.

Βήμα 6: Η σελίδα εμφανίζει τώρα την τρέχουσα θέση του υπολογιστή σας Windows 10 μαζί με τις υπόλοιπες πληροφορίες μπαταρίας. Για να κλειδώσετε και να αποσυνδεθείτε από τον υπολογιστή, κάντε κλικ στο κουμπί Κλείδωμα που βρίσκεται στο επάνω δεξιό μέρος της σελίδας.

Βήμα 7: Όταν εμφανιστεί η ακόλουθη σελίδα, κάντε κλικ στο κουμπί Επόμενο .

Βήμα 8: Εάν θέλετε να εμφανιστεί ένα μήνυμα στην οθόνη κλειδώματος μετά την έξοδο από τον υπολογιστή, πληκτρολογήστε το μήνυμα. Το μέγιστο μήκος του μηνύματος είναι 160 χαρακτήρες. Το μήνυμα θα εμφανιστεί στην οθόνη κλειδώματος μόλις κλειδώσει ο υπολογιστής. Τέλος, κάντε κλικ στο κουμπί Κλείδωμα για να αποσυνδεθείτε και να κλειδώσετε τον επιλεγμένο υπολογιστή Windows 10.

Τώρα θα δείτε το μήνυμα "Η συσκευή σας είναι πλέον κλειδωμένη" στη σελίδα.

Αυτό είναι! Σας προτείνουμε επίσης να αλλάξετε ή να επαναφέρετε τον κωδικό πρόσβασης λογαριασμού Microsoft.